 Наверное, вы уже знаете, что на файлы и папки в среде Windows можно ставить пароли, к примеру при архивации, а так же с помощью различных программ. Однако подобная защита не даёт стопроцентной гарантии сохранности данных. В некоторых случаях гораздо более надёжным способом сохранить информацию будет спрятать файл, то есть сделать его невидимым или скрытым.
Наверное, вы уже знаете, что на файлы и папки в среде Windows можно ставить пароли, к примеру при архивации, а так же с помощью различных программ. Однако подобная защита не даёт стопроцентной гарантии сохранности данных. В некоторых случаях гораздо более надёжным способом сохранить информацию будет спрятать файл, то есть сделать его невидимым или скрытым.
![]() Спрятать один небольшой файл внутри другого и сделать его невидимым нам поможет S-tools — приложение, не требующее установки. С помощью S-tools мы можем скрыть файл, а также произвести обратную операцию — извлечь файл из тайника, то есть сделать его видимым и работать с ним. Причём тот файл, в который мы поместим тайник, останется работоспособным и не потеряет своих свойств.
Спрятать один небольшой файл внутри другого и сделать его невидимым нам поможет S-tools — приложение, не требующее установки. С помощью S-tools мы можем скрыть файл, а также произвести обратную операцию — извлечь файл из тайника, то есть сделать его видимым и работать с ним. Причём тот файл, в который мы поместим тайник, останется работоспособным и не потеряет своих свойств.
Первым делом скачиваем S-tools (246КБ) здесь. Либо находим в Сети самостоятельно. Как уже было сказано, программа не требует установки, а значит куда распакуете архив, там она и будет находиться. Можете создать папку под эту программу в любом разделе жёсткого диска, кроме системного, чтобы она не пропала при возможной переустановке Windows.
Открываем папку с программой и запускаем файл S-Tools.exe (запуск программы). В первом окне жмём «Continue» (продолжить).
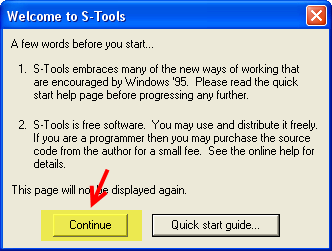
![]() Теперь на время оставляем эту программу и создаём или находим файл-резервуар, в который будем прятать секретный файл. Как уже было сказано, резервуаром может служить любой файл с расширением wav, bmp, gif. Bmp и Gif — это расширения файлов изображений. Наверняка у вас уже имеются таковые на жёстком диске.
Теперь на время оставляем эту программу и создаём или находим файл-резервуар, в который будем прятать секретный файл. Как уже было сказано, резервуаром может служить любой файл с расширением wav, bmp, gif. Bmp и Gif — это расширения файлов изображений. Наверняка у вас уже имеются таковые на жёстком диске.
Если нет — можно создать картинку с нужным расширением в любом графическом редакторе. Например в Paint. Идём в «пуск — все программы — стандартные — Paint». В появившемся окне Paint рисуем что угодно карандашом, либо вводим текст (я напечатал слово «резервуар») и сохраняем картинку в формате bmp в любую папку, нажав на иконку сохранения сверху.
Я создал изображение reservuar.bmp и перетащил его (зажав левую кнопку мыши на изображении) на рабочий стол. Рядом с ним поместил текстовый файл с моими паролями и конфиденциальными данными, который, собственно, я и буду прятать внутрь этой картинки. Файл называется sekret.txt
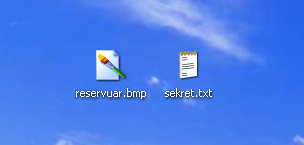
Возвращаемся к нашей программе S-Tools: запускаем её снова если закрыли, если не закрывали — щёлкаем по значку программы в трее (внизу). Вот так выглядит сейчас мой рабочий стол — открыто окно программы и над ним находятся два файла: reservuar.bmp (название может быть любое, главное, чтобы расширение было .bmp) и текстовый файл с моими секретными данными sekret.txt
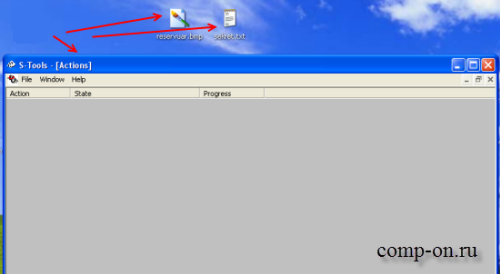
Мышкой перетаскиваем файл-резервуар reservuar.bmp в окно программы.
Потом в это же окно перетаскиваем файл, который хотим спрятать.
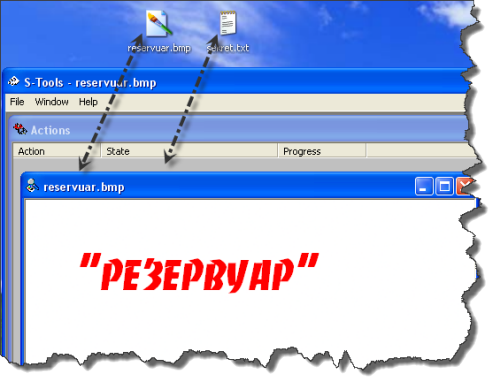
Появляется окно ввода пароля. Это будет пароль доступа к скрытому файлу. Его следует запомнить или записать. Вводим пароль два раза и нажимаем «OK» (хранить и придумывать сложные пароли вам может помочь программа KeePass).
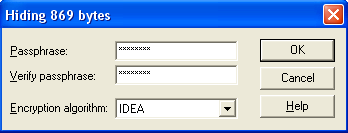
Теперь наш тайник зашит в изображение-резервуар, которое мы сейчас видим в окне программы. Осталось только сохранить данный объект куда нам нужно. В любом месте на изображении в окне программы зажимаем правую кнопку мыши и выбираем — «Save ass...» (сохранить как...).
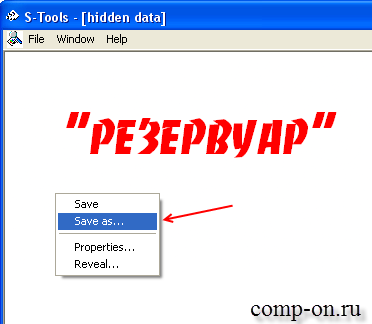
Появляется окно сохранения, в котором мы должны прописать название и расширение данной картинке с тайником, а так же выбрать место её сохранения. В поле «Имя файла» по умолчанию стоит название «hidden».
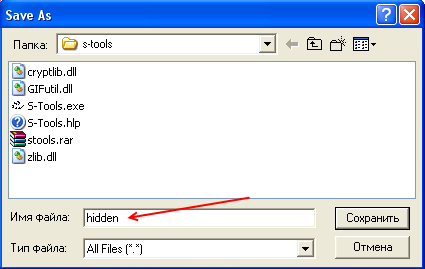
Меняем имя файла на любое по своему желанию и дописываем такое же расширение, что было до этого у вашей картинки-контейнера. Я прописал снова: reservuar.bmp
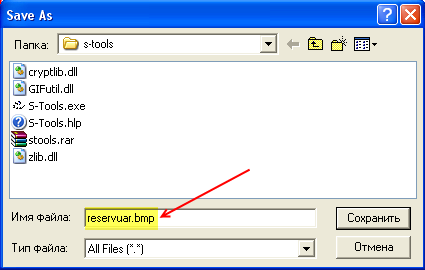
Далее выбираем место сохранения данного изображения с тайником. Кнопкой со стрелочкой сверху раскрываем проводник, указываем папку, в которую хотим сохранить, и жмём снизу «Сохранить».
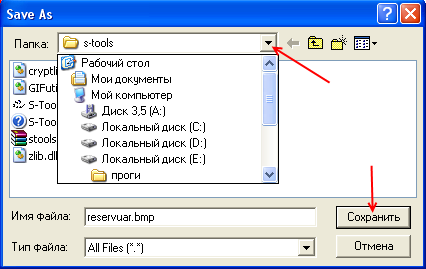
![]() Теперь у нас есть обычная картинка reservuar.bmp и по внешнему виду она совсем не отличается от других изображений на нашем компьютере. Её можно перемещать, просматривать, пересылать через Интернет, переносить на флешке и делать все остальное, что обычно делают с картинками. Никто и не догадается, что внутри этой картинки есть скрытые невидимые файлы. Поместите её в папку с другими изображениями на компьютере или на флешке, и даже если эта папка попадёт в чужие руки, ваш тайник никто найдёт.
Теперь у нас есть обычная картинка reservuar.bmp и по внешнему виду она совсем не отличается от других изображений на нашем компьютере. Её можно перемещать, просматривать, пересылать через Интернет, переносить на флешке и делать все остальное, что обычно делают с картинками. Никто и не догадается, что внутри этой картинки есть скрытые невидимые файлы. Поместите её в папку с другими изображениями на компьютере или на флешке, и даже если эта папка попадёт в чужие руки, ваш тайник никто найдёт.
Извлекается скрытый файл так же просто. Для удобства можно предварительно перетащить картинку с невидимым файлом на рабочий стол. Запускаем программу и перетаскиваем мышкой картинку-резервуар(в моём случае reservuar.bmp) в окно программы. Затем нажимаем на картинке ПКМ и выбираем «Reveal...».
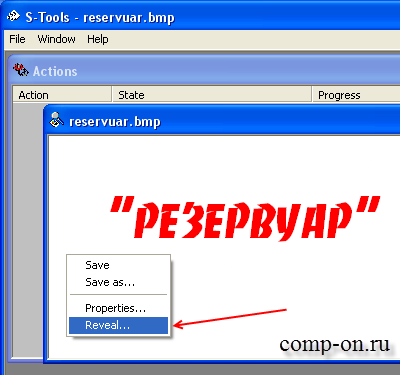
Появляется поле ввода пароля. Вводим два раза пароль, который задавали при создании тайника и нажимаем «OK». Появляется маленькое окошко, в котором показано название скрытого файла. Кликаем по названию файла ПКМ и выбираем «Save ass...».

После чего остаётся только указать папку, в которую мы хотим извлечь скрытый файл и нажать «Сохранить».
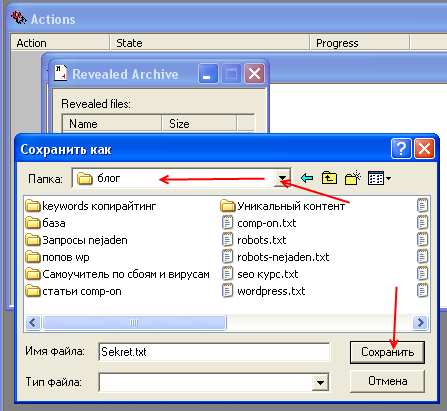
Готово, скрытый файл извлечён в указанную папку.





 Категория:
Категория: 
