 Общение по Интернету при помощи программы Skype бывает очень удобным способом связаться с друзьями, которые находятся от вас на значительном расстоянии, возможно, даже в другой стране. Однако иногда во время таких разговоров пользователь может обнаружить, что собеседник его не слышит. Это означает, что с вашим микрофоном возникли какие-то проблемы. И их требуется решить как можно быстрее. Узнать, как настроить микрофон в Скайпе, вы узнаете, ознакомившись со следующими рекомендациями.
Общение по Интернету при помощи программы Skype бывает очень удобным способом связаться с друзьями, которые находятся от вас на значительном расстоянии, возможно, даже в другой стране. Однако иногда во время таких разговоров пользователь может обнаружить, что собеседник его не слышит. Это означает, что с вашим микрофоном возникли какие-то проблемы. И их требуется решить как можно быстрее. Узнать, как настроить микрофон в Скайпе, вы узнаете, ознакомившись со следующими рекомендациями.
По большому счёту, настройка микрофона в этой программе не займёт слишком много времени у пользователя, имеющего хотя бы небольшой опыт работы с компьютером. Тем более что опций в Skype не так уж и много, для того чтобы у вас возникли с ними серьёзные трудности.
Проверка включения микрофона
При возникновении проблем с передачей звука собеседнику в первую очередь следует обратить внимание на микрофон. Нередко гарнитура имеет специальный переключатель для включения и отключения этого устройства. И, если она находится в положении «выкл» («off»), для возвращения микрофону рабочего состояния хватит пары секунд.
Иногда микрофон активируется при поднесении ко рту. Особенно часто эта опция присутствует в устройствах, встроенных в наушники. А в ряде случаев пользователь вообще может просто неправильно подключить кабель микрофона на передней или задней панели компьютера. Обычно это делается при помощи розового разъёма (совпадающего по цвету со штекером микрофонного шнура).
Если все варианты с подключением микрофона уже проверены, следует убедиться, включен ли микрофон в самом Skype. Иногда значок этого устройства по какой-либо причине (например, случайное нажатие) оказывается перечёркнутым – никакого звука в этом случае вы передать собеседнику, естественно, не сможете.
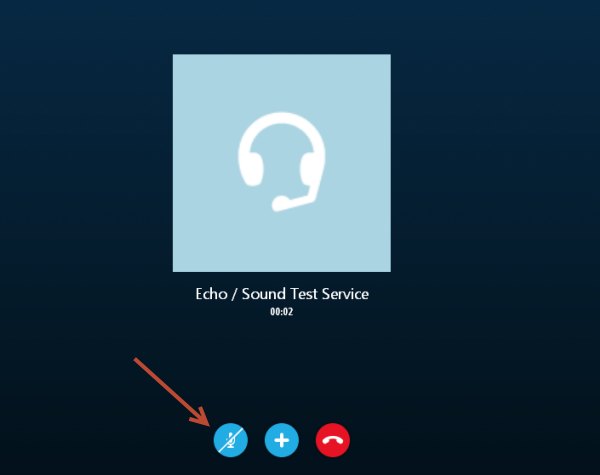
Проблема с неработающим микрофоном всё ещё осталась? Тогда пробуйте следующие варианты.
Выбор другого устройства
Одна из самых частых причин неработоспособности микрофона в Скайпе – одновременное подключение к компьютеру нескольких периферийных устройств со встроенными микрофонами. Например, веб-камеры и наушников. По умолчанию установленные параметры камеры делают невозможным разговор при помощи другого устройства. Устранить неполадку в данном случае можно, выбрав в настройках программы тот микрофон, которым вы сейчас пользуетесь.
Настройка Skype
После установки Scype для изменения установленного микрофона следует найти на верхней панели меню «Настройки», открыть и выбрать подменю «Настройки звука». В правой части открытого окна появится меню, при помощи которого выбирается используемое устройство.
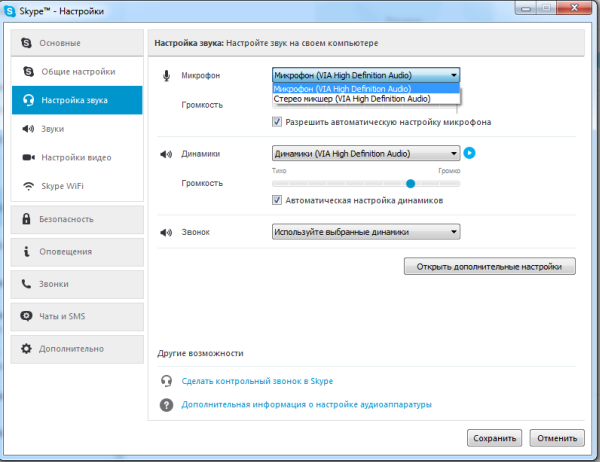
Выбрав из выпадающего после нажатия стрелочки списка нужный микрофон (если вы не знаете, какой из них подойдёт, попробуйте поочерёдно несколько вариантов), сохраните изменения, нажав на соответствующую кнопку внизу окна. Проверить, правильно ли выбрано устройство достаточно просто – необходимо всего лишь произнести в него несколько слов, на что панель громкости должна отреагировать появлением зелёного индикатора.
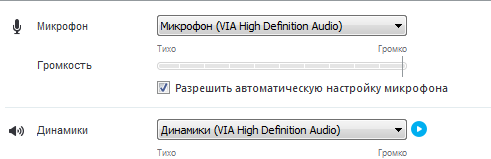
Если ни один из выбранных параметров так и не привёл к нормальной работе микрофона, значит, причину следует искать в другом. Не исключено, что проблема заключается в программном обеспечении.
Проблемы с Windows
Правильно настроенный микрофон в Скайпе может продолжать отказываться передавать звук вашему собеседнику, если его неполадки связаны не с программой для общения, а с настройками операционной системы. Чаще всего пользователи работают на компьютерах с ОС Windows, поэтому рассмотрим пример решения проблем с микрофоном именно в этой среде.
Для просмотра установленных в данный момент настроек следует зайти в меню «Пуск», выбрать по очереди вкладки «Панель управления», «Оборудование и звук», «Звук» и «Управление звуковыми устройствами».
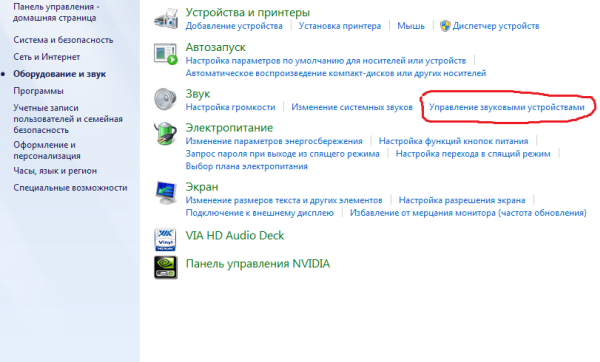
Это же окно открывается при выборе пункта «Устройства воспроизведения» в списке ,появляющемся при нажатии правой кнопки мыши на значке громкости на панели задач.
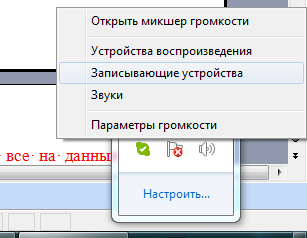
После выполненных действий открывается окно с вкладками, на первой из которых можно увидеть устройства, подключённые в данный момент к компьютеру.
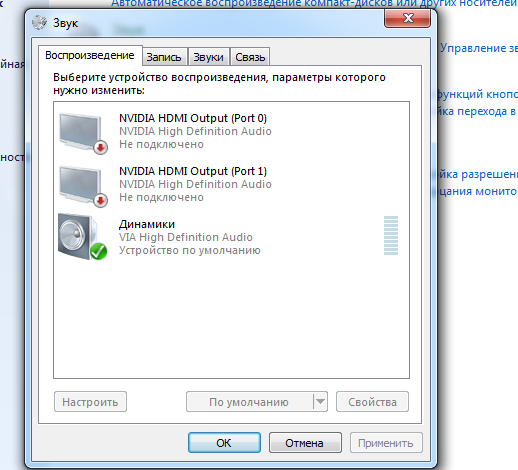
Перейдя во вкладку «Запись», вы увидите список всех микрофонов, работа с которыми на данный момент возможна. Среди них могут быть устройства, встроенные в гарнитуру, камеру и ноутбук (если вы пользуетесь для выхода в Скайп именно им) или даже отдельно подключенный через USB-вход микрофон.
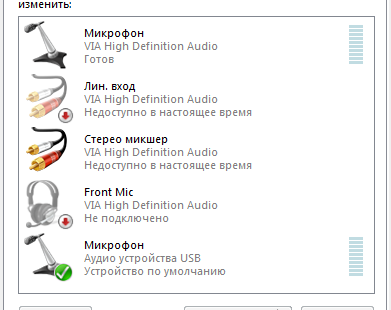
Для того чтобы заработало именно то устройство, которым вы собираетесь пользоваться, необходимо выбрать его в этом списке, кликнув по нему правой кнопкой мыши и выбрав команду «Включить», если возле микрофона не стоит зелёный кружок. Для гарантии того, что микрофон останется работоспособным и после того, как вы закончите настройку звука, следует также сделать его используемым по умолчанию. Для этого выберите соответствующий пункт в выпавшем после нажатия правой клавишей мыши по иконке устройства меню.

Способность микрофона к передаче звука после всех проведенных вами манипуляций проверяется путём перехода на вкладку его свойств. Для этого придётся в том же окне настройки звука открыть выпадающее меню для выбранного вами микрофона, нажать «Свойства», а затем перейти на вкладку «Уровни».
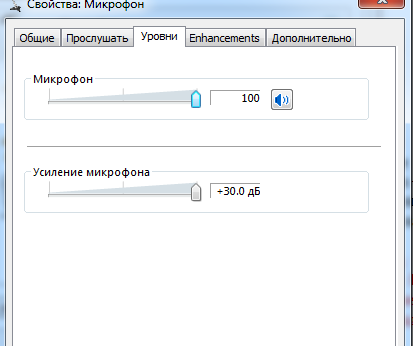
Существует вероятность, что регулятор громкости микрофона поставлен на минимум. В этом случае его бегунок следует поставить в крайнее правое положение. Если камера или встроенный микрофон находятся достаточно далеко от вас во время разговора в Skype, не помешает включение усиления микрофона на несколько децибел.
В операционных системах MacOS и Linux включение микрофона осуществляется, как правило, при помощи той же вкладки «Звук», расположенной в настройках ОС. Сделать это даже рядовому пользователю компьютера обычно не сложнее, чем для Windows, тем более, если дистрибутив переведён на русский язык.
Как правило, после всех этих действий в 99% проблемы со звуком решаются. Однако что же делать, если в списке подключённой к компьютеру периферии нет той модели устройства, которой вы сейчас пользуетесь, или даже вообще отсутствуют какие-либо микрофоны. Скорее всего, проблема заключается в том, что компьютер не видит нужной гарнитуры, и для общения в Скайпе вам придётся ещё немного постараться.
Почему система не видит ваше устройство?
В большинстве случаев никаких дополнительных настроек для микрофонов проводить не следует. Система сразу определяет, когда к разъёмам компьютера подключаются новые устройства и автоматически устанавливает для них программное обеспечение (драйвера). Однако в ряде случаев для ваших микрофонов, камер или наушников могут понадобиться программы, предназначенные именно для их использования. Обычно они идут на специальном диске в комплекте с устройством, и намного реже скачиваются с сайта производителя.
Для распознавания компьютером гарнитуры и встроенного в неё микрофона следует запустить нужный диск (или перейти на веб-страницу изготовителя устройства) и установить все необходимые драйвера. После удачного завершения установки на вкладке микрофона всё в том же меню настройки звука будет указано, что в настоящее время он работает нормально. Если такой надписи не появилось (что нередко бывает, если вы получили программное обеспечение не с диска, а из Интернета), возможно, стоит установить новый драйвер.
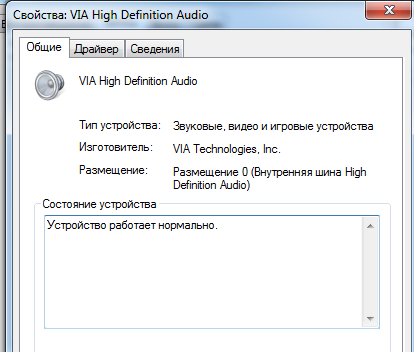
Иногда при установке драйверов для микрофона вместе с ними устанавливается специальная программа для изменения звуковых эффектов устройства, позволяющая настраивать различные параметры громкости и качества звука. Микрофон в ней может быть не активирован – и, исправив эту проблему, вы вернёте его в работоспособное состояние.
Последний вариант
Итак, вы закончили все проверки и настройки, однако микрофон всё равно не заработал. Возможно, причина заключается в его неисправности. При возможности, подключите устройство к другому компьютеру и проверьте. Снова не получилось? Возвращайте микрофон в магазин, в котором вы его приобретали. Или же, если вещь была куплена уже давно, просто купите новую. Если же речь идёт о звукозаписывающей системе ноутбука, скорее всего, понадобиться обратиться в сервисный центр соответствующего производителя. Для быстрого поиска информации можно сделать Яндекс стартовой страницей браузера.
Видео как настроить микрофон в скайпе





 Категория:
Категория: 
