 Время от времени перед каждым пользователем компьютера встаёт задача удалить ту или иную программу. Поводом к этому может служить что угодно: неправильная работа программы, программа стала ненужной, необходимость освобождения места на жёстком диске под другие, более необходимые в данный момент приложения, и так далее.
Время от времени перед каждым пользователем компьютера встаёт задача удалить ту или иную программу. Поводом к этому может служить что угодно: неправильная работа программы, программа стала ненужной, необходимость освобождения места на жёстком диске под другие, более необходимые в данный момент приложения, и так далее.
Как удалить программу средствами Windows:
Удаление программ в Windows XP
Тут всё просто. Жмём на кнопку «Пуск» в левом нижнем углу экрана, и выбираем вкладку «Панель управления».
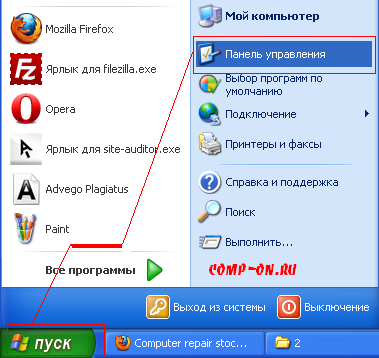
Пуск — Панель управления
Далее ищем опцию «Установка и удаление программ» и открываем её.
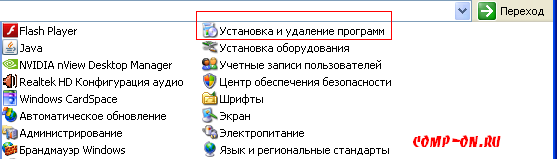
Список программ
Перед нами открывается список всех программ, установленных на нашем компьютере. Находим в списке нужную программу, выделяем её щелчком мыши и жмём на кнопку «Удалить» справа. После чего запускается процесс деинсталляции, в ходе которого программа удаляется.
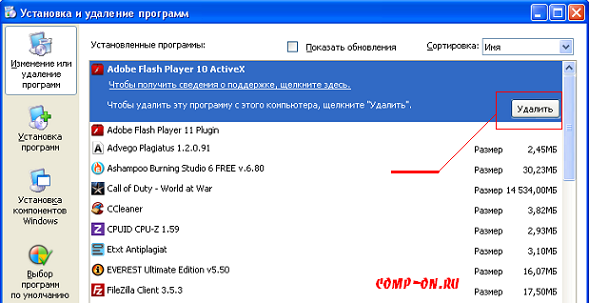
Выбираем программу
Удаление программ в Windows7
Нажимаем на кнопку «Пуск», которая хотя и выглядит по другому, нежели в Windows XP, однако находится всё там же — внизу слева.

Пуск
Далее выбираем «Панель управления» — «Программы» — «Программы и компоненты»
Выбираем нужную программу и нажимаем «Удалить».
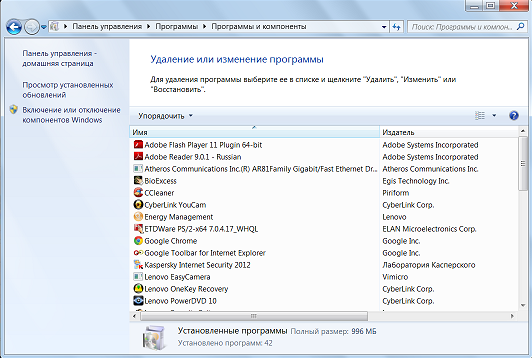
Список программ
На этом описание процесса деинсталляции программ средствами операционной системы можно считать законченным. Стоит сказать, что кроме функционала самой операционной системы, для выполнения подобных задач существует масса сторонних программ, которые выполняют те же действия лучше и качественнее.
 Revo Uninstaller
Revo Uninstaller
Программа бесплатна, проста в использовании и имеет русский интерфейс, что делает её незаменимой для подобных задач. Скачиваем установочный пакет здесь или с официального сайта: www.revouninstaller.com (копируем адрес, подставляем его в адресную строку браузера и нажимаем «Enter»).
Попадаем на главную страницу сайта www.revouninstaller.com. Здесь мы должны перейти на вкладку «Downloads» (загрузка).
На странице загрузок представлены две версии: Freeware (Бесплатная) и Professional (Профессиональная).
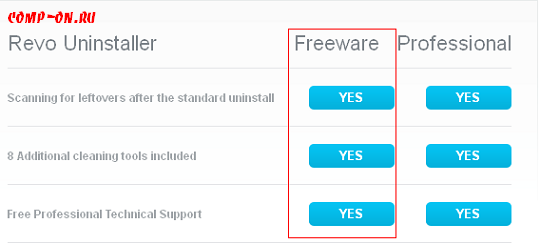
Скачиваем
Нам вполне подойдёт бесплатный вариант. Крутим страницу вниз и жмём на кнопку «Download» (Скачать) в левом столбце. Скачиваем программу и устанавливаем её на свой компьютер. Программа весит 2,5 Мегабайта. Подходит для версий Windows: 7,Vista,XP.
Установка программы стандартна. Запускаем скачанный файл двумя щелчками мыши, в первом окне жмём «Далее». Во втором ставим галку под соглашением и снова «Далее».
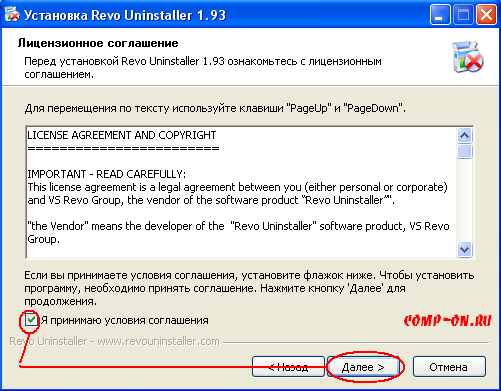
Установка Revo Uninstaller
В третьем окне нам предложат вам установить программу в стандартную папку «Program Files» находящуся на диске C (C:\Program Files\). Если хотите установить в любую другую папку — воспользуйтесь кнопкой «Обзор». Целесообразно хранить все программы в папке C:\Program Files\. Это удобно. Нажимаем «Установить» и программа устанавливается.
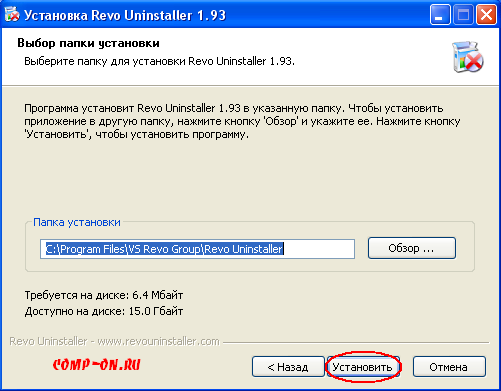
Установка Revo Uninstaller
На рабочем столе появляется ярлык программы. Запускаем с него. Открывается главное окно, в котором выводятся все установленные на компьютере программы. Щелчком мыши отмечаем программу, которую хотим удалить, и сверху выбираем «Удалить». В следующем окне соглашаемся на удаление.
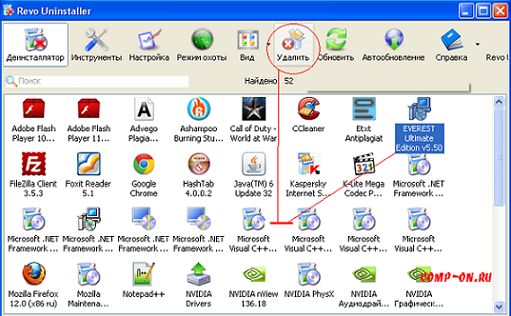
Revo Uninstaller
Далее следует выбрать режим деинсталляции (удаления). Выбираем «Расширенный», отметив нужное поле и жмём «Дальше».
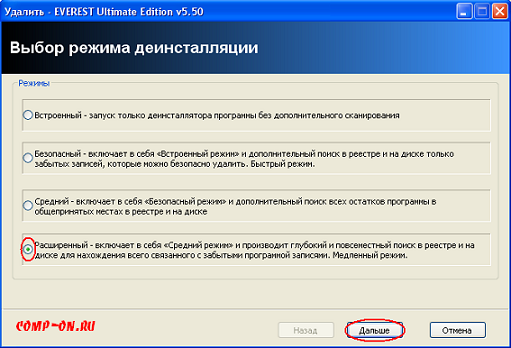
Выбор режима деинсталляции
Начинается удаление, после окончания которого нажимаем "Дальше.
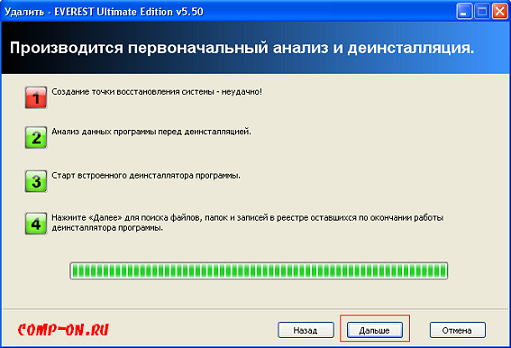
Начальный анализ и деинсталляция
Программа сканирует реестр на предмет записей, оставшихся от удалённой программы. По завершении снова — «Дальше».
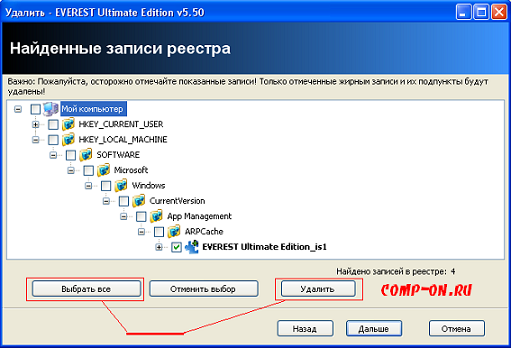
Поиск оставшихся записей реестра
После удаления записей в реестре опять нажимаем на полюбившууся нам кнопку «Дальше» и Revo Uninstaller показывает нам (если найдёт) оставшиеся от удалённой программы файлы и папки. Жмём «Выбрать все» — «Удалить» — «Дальше».
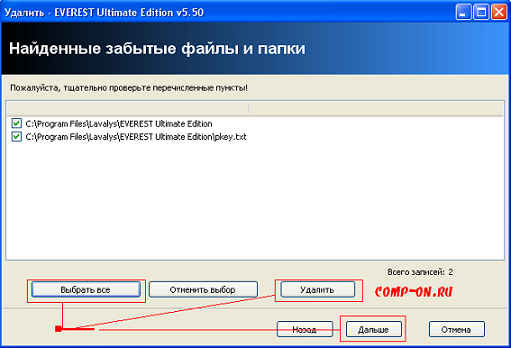
Поиск забытых файлов и папок
На этом процесс завершён. Выбранная программа полностью удалена с компьютера, реестр и жёсткий диск просканированы на предмет оставшихся от программы ключей, папок и файлов. С чем вас и поздравляю.
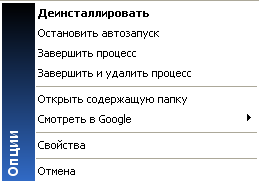
Режим охоты
Кроме прочего, Revo Uninstaller имеет и другие функции, которые вы можете найти на вкладке «Инструменты». Сюда входят:
- Менеджер автозапуска (управление автозагрузкой)
- Инструментарий Windows
- Чистильщик ненужных файлов




 Категория:
Категория: 
