 Думаю, не секрет, что чем дольше работает система, тем больше всяческого мусора в ней накапливается. Устаревшие и ошибочные записи реестра, временные файлы различных приложений, в частности: кэш браузеров, дампы операционки, переполненная корзина и наличие множества других ненужных объектов негативно сказывается на быстродействии компьютера, отгрызает огромный кусок объёма жёсткого диска и приводит, со временем, к появлению различных сбоев в работе тех или иных приложений.
Думаю, не секрет, что чем дольше работает система, тем больше всяческого мусора в ней накапливается. Устаревшие и ошибочные записи реестра, временные файлы различных приложений, в частности: кэш браузеров, дампы операционки, переполненная корзина и наличие множества других ненужных объектов негативно сказывается на быстродействии компьютера, отгрызает огромный кусок объёма жёсткого диска и приводит, со временем, к появлению различных сбоев в работе тех или иных приложений.
![]() Чтобы избавиться от подобных проблем, можно вычищать весь мусор из системы вручную, но гораздо удобнее делать это с помощью специализированной программы CCleaner. Данная программа бесплатна и довольно проста в работе. Первым делом нужно скачать CCleaner по этой ссылке (версия 3.19), либо найти в Интернет самостоятельно.
Чтобы избавиться от подобных проблем, можно вычищать весь мусор из системы вручную, но гораздо удобнее делать это с помощью специализированной программы CCleaner. Данная программа бесплатна и довольно проста в работе. Первым делом нужно скачать CCleaner по этой ссылке (версия 3.19), либо найти в Интернет самостоятельно.
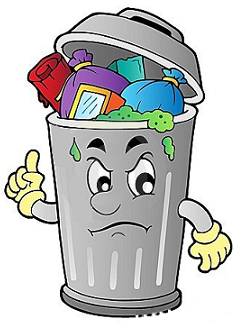
* Установка CCleaner
Запускаем скачанный файл ccsetup319.exe. Появляется окно выбора языка, нажимаем «OK».
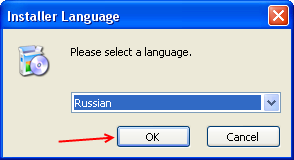
В следующем окне жмём «Далее». Потом принимаем лицензионное соглашение, нажав на кнопку «Принимаю».
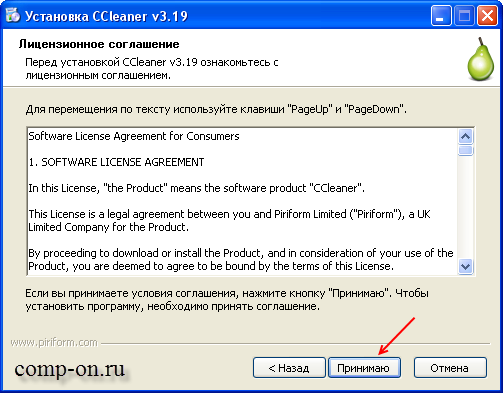
Следом предлагается выбрать параметры установки. Я устанавливаю параметры как показано на скриншоте ниже, то есть не добавляю пункт «Корзина» и не выбираю автоматическое обновление. Будет нужно – обновлю вручную. Вы, соответственно, по желанию. Выбираем «Далее».
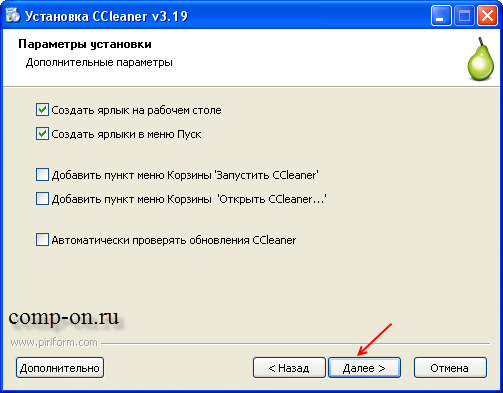
Затем нам предлагают установить панель инструментов для IE. Мне это без надобности, тем более браузером Internet Explorer я не пользуюсь (и вам не советую). Галку снимаю. Нажимаем кнопку «Установить», чем, собственно, и запускаем установку программы.
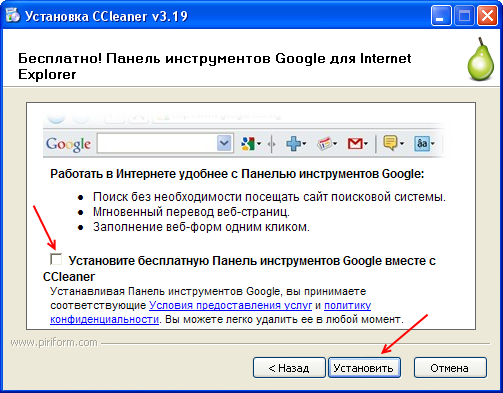
После завершения установки жмём кнопку «Готово». Программа установлена на наш компьютер.
* Очистка компьютера программой CCleaner
Запускаем нашего чистильщика с ярлыка на рабочем столе. В первом появившемся окне соглашаемся с оптимальным поиском кукис и нам открывается главное меню программы. Здесь сосредоточено всё управление.
В левой колонке находятся четыре вкладки:
- Очистка – очистка различного мусора, о чём и говорилось выше
- Реестр – очистка реестра Windows
- Сервис – удаление программ, управление автозагрузкой, восстановление системы, стирание дисков
- Настройки – настройки программы
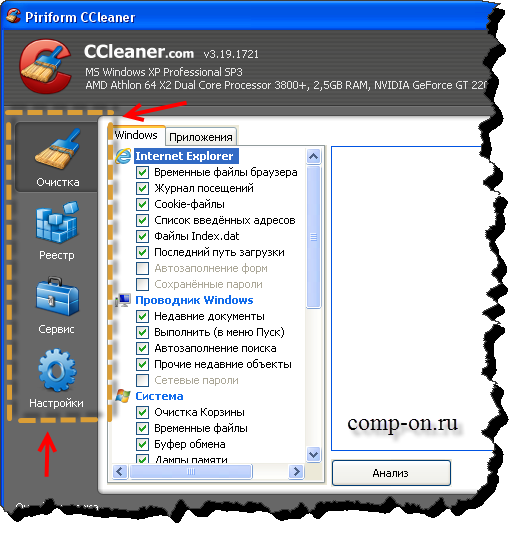
![]() Перейдя на любую из вкладок вы можете запустить соответствующие ей инструменты. Однако нам потребуются только «Очистка» и может быть «Настройки». Объясню почему:
Перейдя на любую из вкладок вы можете запустить соответствующие ей инструменты. Однако нам потребуются только «Очистка» и может быть «Настройки». Объясню почему:
* Пользоваться инструментом «Реестр» не стоит, так как для очистки реестра есть более подходящие программы, которые справляются с этой задачей гораздо лучше, например, программа Vit Registry Fix;
* Удалять программы с компьютера правильнее будет через Revo Uninstaller;
* Делать резервные копии и восстанавливать систему конечно же Акронисом;
* А управлять автозагрузкой лучше всего из под самой операционной системы, введя в строку «Выполнить» («Пуск» – «Выполнить» или «Поиск» в Windows 7) команду: msconfig и перейдя на вкладку «Автозагрузка».
То есть мы здесь можем выбрать что именно будет удалять программа при проведении чистки компьютера, если галочка стоит — подобные файлы будут удаляться. В общем-то можно ничего и не менять, настройки по умолчанию подойдут абсолютному большинству пользователей.
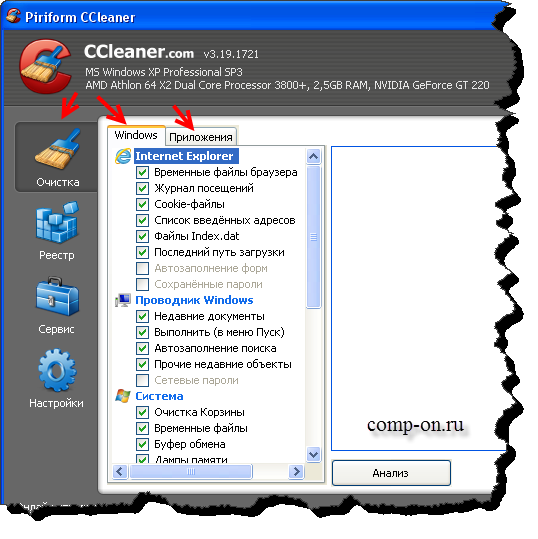
Немного подробнее о некоторых типах файлов, представленных в этих настройках:
Колонка «Windows»
- Временные файла бра-ра – кэш браузера
- Журнал посещений – история посещённых вами страниц в Интернет
- Автозаполнение форм – (по умолчанию не отмечено) автоматическое заполнение полей, типа логина и пароля из памяти
- Сохранённые пароли – (по умолчанию не отмечено) пароли к тем или иным сайтам
Пожалуй, здесь нет больше ничего интересного.
В колонке «Приложения» можно настроить удаляемые файлы для каждого браузера отдельно и для других установленных программ.
Чтобы запустить очистку компьютера от мусора, нужно перейти на вкладку «Очистка» и нажать кнопку «Анализ».
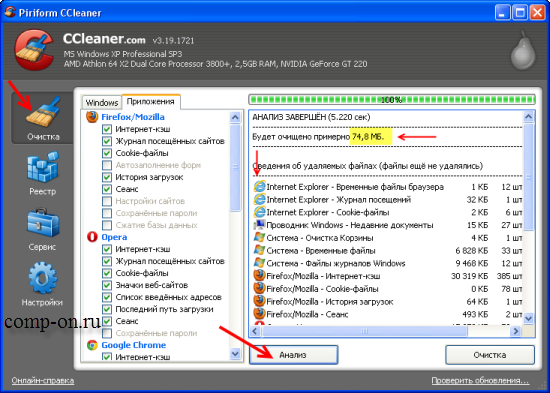
Программа покажет какие именно файлы будут удалены и их общий объём. После этого нам останется только нажать на кнопку «Очистка».
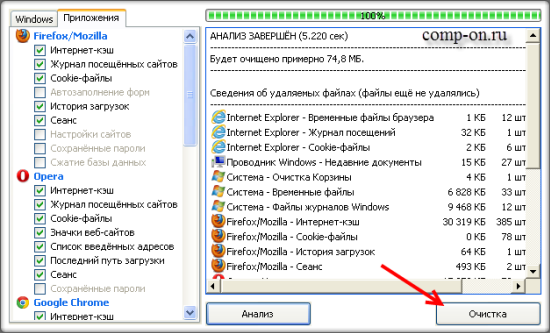
Очистка компьютера от мусора и ненужных файлов завершена. Объём освобождаемого места на жёстком диске в ходе этой процедуры может быть очень значительным. Бывает и до нескольких гигабайт, если проверка производится редко.
Видео по настройке и использованию CCleaner:




 Категория:
Категория: 

Лучше чистить и настраивать пк уже старой проверенной программой:
_http://turbobit.net/rhi5nxvo3jlo/AusLogics.BoostSpeed.6.1.0.0-spaces.ru.zip.html
Владимир, это кому как. Я не люблю комбайны и стараюсь пользоваться узкоспециализированными программами. А вообще чем меньше лазаешь в систему тем дольше и лучше она работает.
спасибо за программу, уже на второй раз устанавливаю и лучше работает система
Не за что, главное не удалять лишнего.
Спасибо за полезную статью,с Вашего позволения хотелось бы порекомендовать отличный сайт, _http://tim-plus.ru/ ,где очень хороший выбор софта,игр и много полезной информации о компьютерах.
Здравствуйте. Возник вопрос: фирма которая продала комп исчезла. Офис оказался не лицензионным и слетел. Не рухнет ли винда после очистки? Я не знаю лицензионная она или нет.
Думаю вряд ли, программа чистит только то что указано в её настройках.
Светлане — не рухнет, даже если везде галочки поставите. Винда даже не лицензионная — святое для такой программы, ее пароли и файлы подтверждения она не трогает.
Вообще, задача очистки компьютера от различного мусора порой не столь тривиальна. Есть большое количество мест, которые со временем захламляются. Тут надо учитывать не только те места, которые операционная система захламляет, но и ваши. Плюс ко всему лучше использовать несколько программ. Весят они не много, а толку в сумме будет больше.
Спасибо! Лучше чистить.