 Сохранность информации и работоспособность системы являются основой эффективной работы на компьютере. В результате различного стечения обстоятельств: сбоев программ и железа, действия вирусов, мы можем потерять все данные, которые хранились на нашем компьютере и столкнуться с необходимостью переустановки операционной системы.
Сохранность информации и работоспособность системы являются основой эффективной работы на компьютере. В результате различного стечения обстоятельств: сбоев программ и железа, действия вирусов, мы можем потерять все данные, которые хранились на нашем компьютере и столкнуться с необходимостью переустановки операционной системы.
Обеспечить безопасность своих данных и мгновенное восстановление работоспособности операционной системы вполне реально с помощью резервного копирования. И поможет нам в этом замечательная программа Акронис, своим появлением поднявшая уровень безопасности на невиданную доселе высоту.
Acronis True Image Home
 С помощью Acronis True Image Home мы можем делать резервные копии операционной системы со всеми установленными программами и настройками, можем копировать разделы жёсткого диска целиком, отдельные файлы и папки, в общем делать бэкапы любых массивов данных. И самое главное — мы теперь можем развернуть все эти данные из образов, сделанных этой программой, в любой момент за считанные минуты.
С помощью Acronis True Image Home мы можем делать резервные копии операционной системы со всеми установленными программами и настройками, можем копировать разделы жёсткого диска целиком, отдельные файлы и папки, в общем делать бэкапы любых массивов данных. И самое главное — мы теперь можем развернуть все эти данные из образов, сделанных этой программой, в любой момент за считанные минуты.
Полную копию жёсткого диска я делаю раз в полгода и совершенно спокоен за сохранность его содержимого. Хранить бэкапы можно как на самом компьютере, так и на внешних носителях — съёмных дисках, внешних жёстких дисках и т.д.
![]() Программа Acronis работает как из под Windows, так и с загрузочного диска, который мы и создадим с её помощью. Мы выберем второй способ, так как бывает, что наша операционная система заблокирована (по различным причинам) и, соответственно, мы не можем войти в windows и запустить программу, а подгрузившись с загрузочного диска и выбрав нужную резервную копию, мы через 5 минут получим работающую систему в том состоянии, в котором она была на момент создания копии.
Программа Acronis работает как из под Windows, так и с загрузочного диска, который мы и создадим с её помощью. Мы выберем второй способ, так как бывает, что наша операционная система заблокирована (по различным причинам) и, соответственно, мы не можем войти в windows и запустить программу, а подгрузившись с загрузочного диска и выбрав нужную резервную копию, мы через 5 минут получим работающую систему в том состоянии, в котором она была на момент создания копии.
![]() Итак, давайте приступим. Скачиваем триал-весию Акронис здесь (дистрибутив с официального сайта :), при скачивании не забудьте снять галку с «Установить Яндекс бар»).
Итак, давайте приступим. Скачиваем триал-весию Акронис здесь (дистрибутив с официального сайта :), при скачивании не забудьте снять галку с «Установить Яндекс бар»).
Запускаем скачанный файл и нажимаем кнопку «Далее». В следующем окне ставим переключатель в поле «Я согласен...» и снова «Далее».
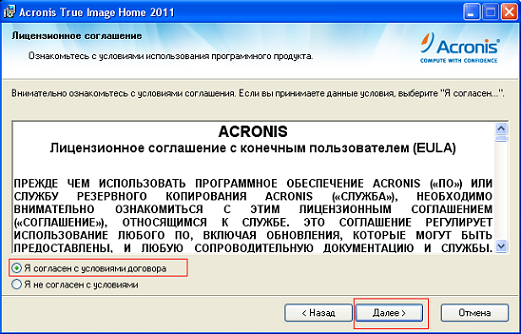
Установка Акронис
В следующем окне отказываемся от участия или соглашаемся и жмём «Далее». Далее требуется ввести триальный ключ. Для простоты, можете ввести тот, что вы скачали вместе с программой в текстовом файле  Копируем из текстового файла, вставляем - «Далее».
Копируем из текстового файла, вставляем - «Далее».
А можно нажать на кнопку «Получить серийный номер» снизу, откроется браузер, в окне которого вы вводите свой e-mail и ключ вам присылают на него. Одним словом, вставляем ключ и жмём «Далее». На следующей вкладке выбираем «Полную» версию — «Далее» — «Приступить».
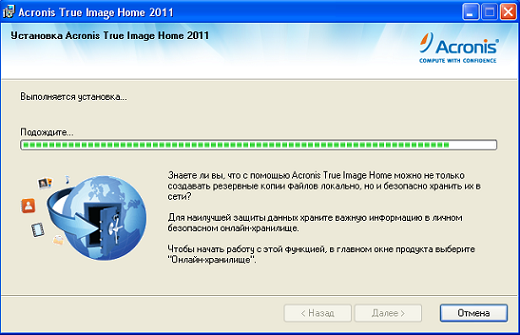
Установка Acronis окончание
Несколько секунд и программа установлена. Жмём кнопку «Закрыть». Соглашаемся на перезагрузку. После перезагрузки компьютера на рабочем столе появляются два ярлыка: собственно самой программы Acronis True Image Home (ATI) и Acronis Online Backup. В общем-то последняя предназначена для хранения ваших данных на серверах компании. Я этой услугой не пользуюсь, а потому останавливаться на этом не буду.
Запускаем ATI с ярлыка и кликаем по «Перейти к главному окну». Нам открывается главное окно программы, в котором мы выбираем опцию «Создайте загрузочный носитель».
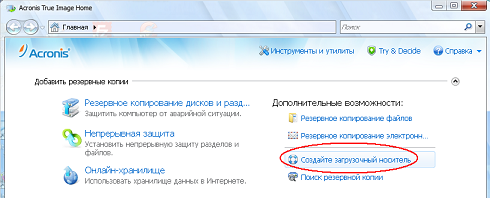
Создать загрузочный носитель
Затем: «Далее» — ставим галку в среднее поле — «Далее» — «Далее» — выбираем свой привод (устройство для записи...) — вставляем в дисковод пригодный для записи CD диск — нажимаем «Приступить». После записи «Ок».
![]()
Для входа в БИОС, перезагружаем компьютер и в самом начале загрузки несколько раз жмём кнопку Delete. Попадаем в БИОС. Ищем (стрелками вверх-вниз на клавиатуре справа) надпись BOOT сверху — Boot Device Priority — 1st Boot Device; либо: Advanced BIOS Features — First Boot Device (в зависимости от версии БИОС) входим в этот раздел, нажав на клавишу Enter. Теперь даём указание системе с чего она должна грузиться в первую очередь, стрелочками (или кнопками +/-) выставляем CDROM (загрузка с компакт диска), Enter — нажимаем кнопку F10 — Enter.
После перезагрузки компьютер начинает загружаться с CD. Дальше появится окно, в котором вы должны выбрать (стрелками) Acronis True Image Home и нажать Enter, иначе опять начнётся загрузка Windows с жёсткого диска.
Допустим, вы всё сделали как надо и попали в главное окно Acronis. Давайте сделаем резервную копию локального диска С с операционной системой. Выбираем «Резервное копирование — Диски».
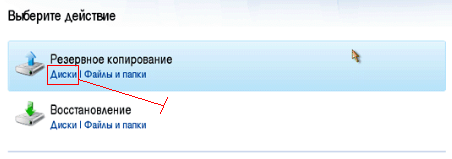
Резервное копирование (Диски)
В следующем окне ставим галочку напротив нужного нам локального диска C, и «Далее». Галочки снизу, напротив «Архивировать в посекторном режиме» и «Архивировать нераспределённое пространство» ставить не нужно.

Указываем копируемый раздел
Выбираем «Создать новый архив рез. копий» и через кнопку «Обзор», которая расположена чуть ниже, выбираем папку, в которой у нас будут храниться копии (Советую специально для этих целей создать папку, только не стоит располагать её на системном диске C, лучше на любом другом). После того, как с помощью кнопки «Обзор» указали папку хранения копий, ставим курсор в строку адреса и пишем имя нашей копии (придумываем любое, можно просто написать цифры сегодняшней даты, например: 15.05.2012). Жмём «Ок» и «Далее».
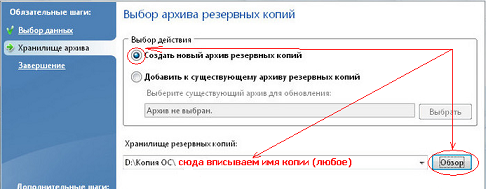
Выбираем место сохранения резервной копии
На следующей вкладке можно просмотреть «Параметры» копирования, но это не обязательно, настройки по умолчанию вполне подойдут. Теперь осталось только нажать кнопку «Приступить» cнизу и процесс создания резервной копии раздела С будет начат.
После окончания процесса жмём «Ок» и закрываем программу, тем самым давая сигнал на перезагрузку компьютера. Не забудьте при перезагрузке снова зайти в БИОС и выполнить обратные манипуляции, то есть выставить первым загрузочным устройством HDD вместо CDROM (CD).
Таким же образом с помощью загрузочного диска Акронис можно создавать резервные копии других разделов жёсткого диска, отдельных папок и файлов (для этого на первом шаге выбираем не «Диски», а «Файлы и папки»).


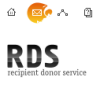


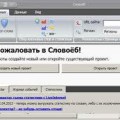
 Категория:
Категория: 

А как сделать копию только операционки со всеми дровами? А то если весь диск бекапить, то очень много места надо... Там правда нету кнопки «бекап системы» или я не нашел?
Никак не сделать мне кажется. Только диск C целиком. Много места? 4-10 гигов места это для вас много? в сегодняшних условиях и при сегодняшних ценах на ЖД это копейки. я например делаю очередную копию раз в неделю, а старую удаляю. 10 гигов места мне хватает чтобы хранить актуальную копию диска с операционкой, загрузчиком и всеми делами. ну допустим плюс ещё столько же чтобы сохранить ещё одну копию = 20 гигов. а если заархивировать то и того меньше.
Правильно ли я понимаю, что размер бэкап-файла будет примерно равен размеру данных на диске C? Если сам диск 100 гигабайт, а система с программами занимает 50. Какого размера бэкап будет? 100 или 50?
Владислав, у меня диск C 34 Гб, свободно 12Гб, копии весят от 10 до 14 гигов.
Кстати, Владислав, бэкапирование системы с драйверами и установленными программами (это ведь не лишнее, правда?) приучает пользователя
а) делить свой физический диск на системный С: и дополнительные разделы, исходя из реально необходимого для С: пространства. Конечно же, с учетом программных аппетитов пользователя.
б) привыкать не загаживать системный диск великим множеством совершенно неиспользуемого софта из разряда «разок запустил и забыл», а так же не увлекаться хранением информации в папке «мои документы», лучше про нее совсем забыть... имхо...
ps.
Относительно хранения важной информации.
Быстрый физический диск «0» с системой (в моем случае 350ГБ) поделен у меня на системный С: 150 и D: 200
Относительно медленный физический диск"1" 1ТБ поделен на Е: 200 и F: 800.
В разделах D: и Е: (на разных физических дисках) зеркально, то есть клонируя, я храню важную для себя информацию, драйвера для своего железа и зипы некоторых программ.
При этом я уверен, что она не пропадет никогда, если только комп взорвать...
В случае ноутбучном, где один жесткий диск, просто необходимо иметь внешний накопитель через USB вместо второго на машине. Ведь восстановление информации на фирмах мало того, что стоит больших денег, а еще и не всегда возможно в принципе.
Не имеет значения, какую версию Windows бэкапить? Читал что при бекапе таким способом Windows 7 могут возникнуть проблемы.
Денис, уже не помню точно. Давно писал этот пост. Скачай и забей название и версию проги в гугл например, заодно увидишь отзывы и характеристики. Или посмотри подходящую версию на торрентах и скачай там.
На Windows 8.1 (лицензия) не устанавливается Acronic ,что Вы дали...Беда...
тогда ещё w8 не было смотри год. на трекере качай.
Так и с трекера не устанавливается...Защита видимо стоит,а может ещё что.
на трекере всё ломанное. читай комментарии под раздачей. если что не то там напишут. только с нормального трекера типа рутор _http://rutor.org/
я брал отсюда _http://nnm-club.me/forum/index.php?sid=f38f6894976029400f5d1948911ff447 и всё -равно. Попробую ещё,что то завело!
не, бери только с рутора там и качается быстрее.
Только что забрал http://www.rutor.org/torrent/274209?utm_source=twitterfeed&utm_medium=twitter ,посмотрим...Да тот трекер испакастился в конец,одни ляпы...
Вот такая фигня со всеми......
ты хреновую нашёл. я тебе говорю читай комментарии. попробуй эту — _http://www.rutor.org/torrent/310919/acronis-true-image-2014-standard_premium-17-build-6673—2014-pc-repack-by-d!akov
или сам ищи через поиск по слову Acronis там полно раздач.
Получилось,спасибо.
фигня вопрос
у меня около 5 тб информации за 10 лет, хотелось бы всё это забекапить для большей сохранности, это что же получается, мне нужен новый винт под 5 тб?
Святослав, винты сейчас копейки стоят)