 В ходе работы в Интернет, у каждого пользователя накапливается огромное количество аккаунтов от различных сайтов, сервисов, почтовых служб, систем электронных денег, регистраций в партнёрках и т.д. Где хранить такую кучу данных? В текстовом файле неудобно, записывать на бумагу тоже не у всех есть желание, а держать в уме сможет разве что вундеркинд.
В ходе работы в Интернет, у каждого пользователя накапливается огромное количество аккаунтов от различных сайтов, сервисов, почтовых служб, систем электронных денег, регистраций в партнёрках и т.д. Где хранить такую кучу данных? В текстовом файле неудобно, записывать на бумагу тоже не у всех есть желание, а держать в уме сможет разве что вундеркинд.
Чтобы всего этого не случилось, для каждого сайта, связанного с финансовыми отношениями, да и просто на важных для себя сайтах, вы должны иметь отдельный логин и сложный пароль, который злоумышленникам никогда не удастся подобрать. На всех прочих сайтах вы можете иметь один логин и пароль, это даже удобно.
 Справиться с подобной задачей нам поможет программа — KeePass (менеджер паролей), созданная как раз для хранения паролей и другой информации. Эта программа (работает на всех версиях windows), будет хранить все ваши данные в зашифрованном виде, будет придумывать для вас сложные пароли и выдавать нужные записи по щелчку мыши. Вам нужно будет запомнить только один пароль — пароль для входа в саму программу, который вы зададите при создании базы данных. Но обо всём по порядку.
Справиться с подобной задачей нам поможет программа — KeePass (менеджер паролей), созданная как раз для хранения паролей и другой информации. Эта программа (работает на всех версиях windows), будет хранить все ваши данные в зашифрованном виде, будет придумывать для вас сложные пароли и выдавать нужные записи по щелчку мыши. Вам нужно будет запомнить только один пароль — пароль для входа в саму программу, который вы зададите при создании базы данных. Но обо всём по порядку.
В архиве Portable версия программы и файл перевода. Теперь создаём на любом разделе жёсткого диска, кроме системного, новую папку с любым названием и разархивируем оба скачанных файла (саму программу и перевод) в эту папку. Не стоит называть новую папку «Мои пароли» или что-нибудь в этом роде.
![]() Открываем папку с программой и запускаем KeePass через файл KeePass.exe (Можно сразу зацепить ярлычок программы левой кнопкой мыши и перетащить его из папки на рабочий стол, чтобы он всегда был под рукой). Программа запущена, в верхнем меню жмём: «View» — «Change Language» и выбираем русский — «Да». Программа открывается с русским интерфейсом.
Открываем папку с программой и запускаем KeePass через файл KeePass.exe (Можно сразу зацепить ярлычок программы левой кнопкой мыши и перетащить его из папки на рабочий стол, чтобы он всегда был под рукой). Программа запущена, в верхнем меню жмём: «View» — «Change Language» и выбираем русский — «Да». Программа открывается с русским интерфейсом.
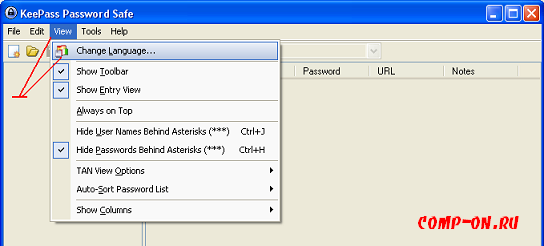
Русифицируем программу
Теперь нам нужно создать базу данных, в которой будет храниться наша информация. Жмём на иконку базы данных в левом верхнем углу — появляется окошко, в котором нам предлагается ввести основной пароль. Этот пароль мы будем вводить каждый раз при заходе в программу. Пока ставим простой пароль (можно: 12345), потом его поменяем на более сложный. Одним словом, вводим пароль — нажимаем Ok, вводим этот же пароль ещё раз — Ok. База данных создана.

Создаём базу данных
Затем нам нужно будет сохранить созданный файл базы в папке с программой. Для этого нажимаем сверху «Файл» — «Сохранить», затем в открывшемся проводнике находим папку с нашей программой, открываем её и нажимаем «Сохранить» снизу. Это важно! — сохранять надо в ту же папку, где лежит сама программа.
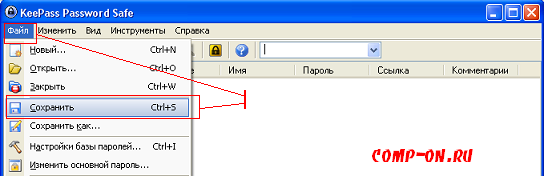
Сохраняем базу данных
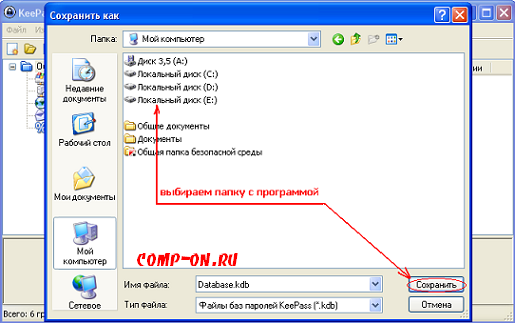
Сохраняем файл базы в папку с программой
Файл базы данных сохранён в папке с нашей программой. Теперь нам нужно сделать одну важную настройку. Открываем в верхнем меню программы: «Инструменты» — «Настройка» — «Расширенные» и ставим галочку в поле «Автосохранение базы паролей при выходе и заблокировании». Жмём «Ok». Отныне при закрытии программы все наши данные и изменения в записях будут сохраняться. Здесь вы также можете посмотреть другие настройки и выбрать нужные опции.

Делаем необходимые настройки
Настройки закончены, всё готово к работе. Давайте забьём в KeePass первые наши данные. Как видно в левой колонке, наша база данных уже поделена на разделы: Общие, ОС, Сеть, интернет, Почта, Счета. Это сделано для удобства навигации, чтобы не все ваши записи были в одной куче. К примеру, в разделе «Почта» можно хранить данные от почтовых аккаунтов, в разделе «Счета» — аккаунты и данные по системам электронных денег, различным счетам и т.д.
![]() Давайте на примере научимся добавлять наши данные в базу. Допустим, нам нужно добавить в программу данные аккаунта в почте Яндекс. Кликаем по надписи «Почта» слева, это значит, что запись будет добавлена в раздел «Почта». Затем выбирем в верхнем меню «Изменить» — «Добавить запись».
Давайте на примере научимся добавлять наши данные в базу. Допустим, нам нужно добавить в программу данные аккаунта в почте Яндекс. Кликаем по надписи «Почта» слева, это значит, что запись будет добавлена в раздел «Почта». Затем выбирем в верхнем меню «Изменить» — «Добавить запись».
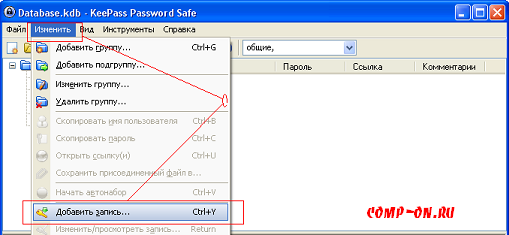
Добавляем первую запись
Появляется форма добавления записи. Сверху указано к какой группе (разделу) будет принадлежать запись. В нашем случае это «Почта».
- В поле «Название» вы должны ввести название записи, под которым она будет сохранена. Называйте так, чтобы самим потом можно было понять, что это за запись. Можно назвать просто — Почта Яндекс. Можно вписать адрес сайта, делайте так, как вам удобнее потом будет разбираться в этих записях.
- Следующее поле «Имя». Сюда следуют вписать ваш логин для доступа в почту.
- Следующее поле «Пароль», здесь должен быть ваш пароль от почты. Как видим, программа уже придумала пароль за нас, если вы нажмёте на клавишу с тремя точками, то скрытые за кружками символы станут видны. Но, в данном случае, мы вводим данные своего аккаунта в почте Яндекс, который уже существует, а значит пароль, придуманный программой, нам пока ни к чему. Стираем его и пишем в оба поля свой пароль от почты Яндекс.
- В поле «Ссылка» мы должны вписать адрес страницы нашего почтового ящика на Яндекс. Заходим в почту Яндекс с помощью браузера и копируем адрес странички в адресной строке. Вставляем адрес сюда. Не знаю как у вас, а у меня адрес почты Яндекс имеет такой адрес: https://mail.yandex.ru/neo2/#inbox, его я и вписываю.
- В поле «Комментарии» можно добавить любые записи в текстовом виде. Ведь во многих случаях данные аккаунта не ограничиваются логином и паролем, которые мы ввели выше. Здесь можно записать ответ на контрольный вопрос, запасной e-mail и все другие сведения, которые относятся к данному аккаунту. Когда все данные введены, жмём «Ok» снизу.
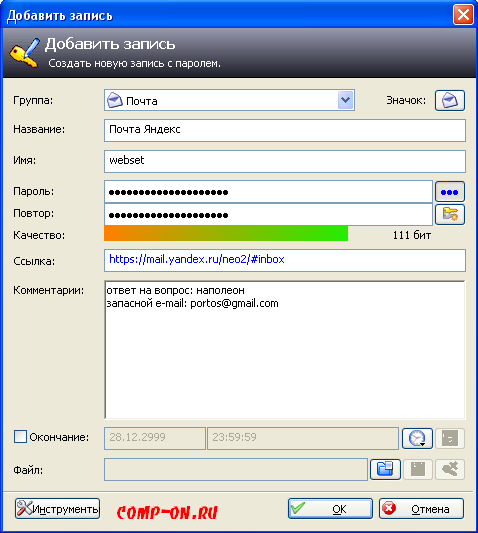
Заполняем поля
Наша запись появляется в разделе «Почта». Теперь давайте разберём — как быстро вытаскивать данные из записи. Тут всё довольно просто. Двойной клик по содержимому полей «Имя» и «Пароль» автоматически заносит содержимое данного поля в буфер обмена на 10 секунд. То есть, вы кликаете два раза по полю «Имя», переходите на нужный сайт и вставляете (ПКМ — вставить) содержимое записи в нужное поле (логин).
То же самое и с паролем. Двойной клик по содержимому поля «Ссылка» открывает эту ссылку в браузере, который установлен в системе по умолчанию. А двойной клик по названию записи (Почта Яндекс) открывает полную форму записи, в которой вы можете отредактировать или скопировать любые записи обычным образом. Таким же образом сохраняем в программе наши данные от любого другого сайта.
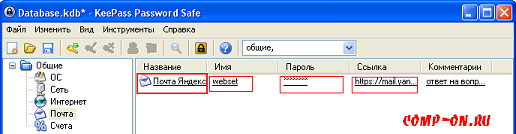
Поля записи
Как мы уже заметили ранее, при создании новой записи в любом разделе, программа автоматически генерирует хороший сложный пароль. Эти пароли мы можем использовать для новых аккаунтов. Все пароли программа придумывает разные и они никогда не повторяются.
Давайте сгенерируем сложный пароль для входа в программу и поставим его вместо простого пароля, который поставили ранее. Для этого идём по стандартному пути: кликаем сверху «Изменить» — «Добавить запись», появляется форма добавления новой записи.
Нам нужно взять отсюда только пароль, сама запись нам не нужна. Пароль программа сгенерировала автоматически, жмём на кнопку с тремя точками и копируем пароль (ПКМ — копировать). Также записываем этот пароль на бумагу, чтобы не забыть. Это будет ни много ни мало — пароль от всех наших паролей, его потерять никак нельзя. После этих действий снизу жмём «Отменить».
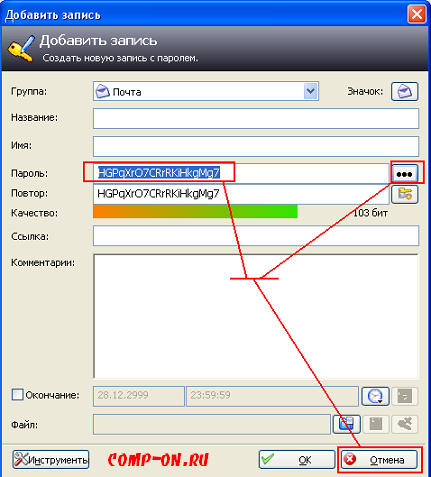
Генерируем новый пароль
Теперь меняем основной пароль. Сверху нажимаем «Файл» — «Изменить основной пароль». Вводим скопированный на предыдущем шаге пароль — OK, и ещё раз то же самое. Основной пароль заменён. Пока можно вводить его с бумажки при открытии программы, со временем вы его выучите наизусть.
Ещё одна настройка для того, чтобы наши записи сортировались в алфавитном порядке: жмём правой кнопкой мыши по нашей первой записи (в моём случае это "Почта Яндекс) и выбираем «Порядок» — «Сортировать по названию». Теперь все новые записи программа будет сортировать по алфавиту.
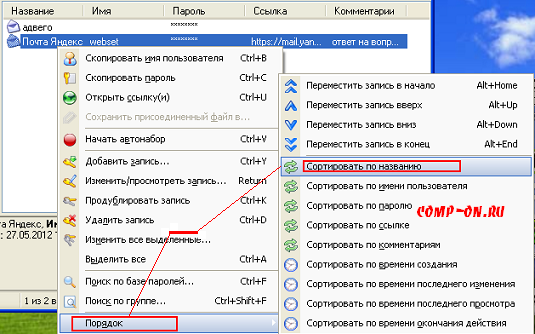
Сортировка записей




 Категория:
Категория: 

фильм Хоттабыч:) герой хакер, пароли по ночам повторял... веселая сцена.