
Что такое Skype? — программа, позволяющая:
- Соединяться по голосовой связи с другими компьютерами, мобильными и стационарными телефонами, в том числе делать видеозвонки;
- Обмениваться сообщениями;
- Передавать файлы;
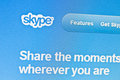 С помощью Skype вы можете бесплатно звонить на другие компьютеры по всему миру, на которых установлена эта замечательная программа. Кроме голосовой связи, как в обычном телефоне, доступна передача изображения с вебкамеры (вы видите собеседника, он видит вас), также есть возможность связываться с любым стационарным либо мобильным номером телефона (платно) и передавать друг другу сообщения.
С помощью Skype вы можете бесплатно звонить на другие компьютеры по всему миру, на которых установлена эта замечательная программа. Кроме голосовой связи, как в обычном телефоне, доступна передача изображения с вебкамеры (вы видите собеседника, он видит вас), также есть возможность связываться с любым стационарным либо мобильным номером телефона (платно) и передавать друг другу сообщения.
Наводим курсор на пункт «Загрузить ...» и в появившемся меню выбираем «Windows» (если у вас другая операционная система — находим её).
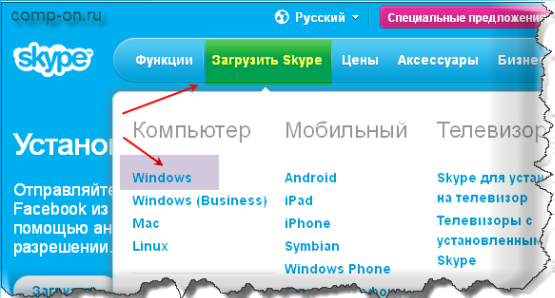
После того, как нажали на ссылку «Windows», открывается страница загрузки. Нас интересует загрузка Скайпа, следовательно, не раздумывая, жмём на кнопочку «Загрузить» ниже.
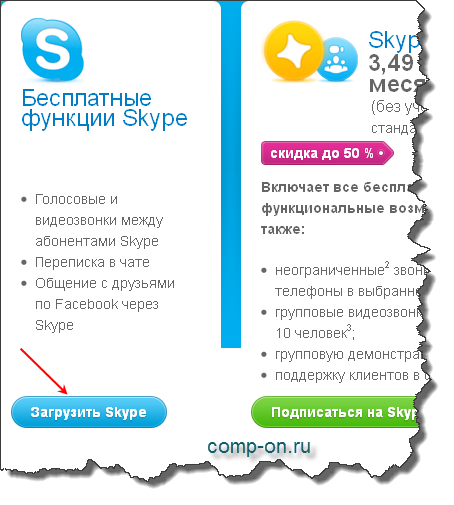
Перед загрузкой программы нам предлагается зарегистрироваться. Обязательные поля помечены звёздочками (*) — их нужно заполнить. Остальные — по желанию. Никто не заставляет вас вводить реальные данные. Можете обозваться хоть Ваней Сусаниным, однако потом именно под этим именем и будете представлены в Скайпе  Выбор за вами.
Выбор за вами.
Заполняем (обязательные поля):
- Имя
- Фамилия
- Адрес эл.почты (вводим свой реальный e-mail 2 раза)
- Страна (выбираем свою из списка)
- Логин
- Пароль
Логин придумываем самостоятельно, именно он будет вашим «номером телефона» и визитной карточкой. В логине можно использовать только английские (латинские) буквы и цифры (от 6 до 32 символов).
Если вы впишете логин, который уже занят, то при переходе к следующему полю «Пароль», появится сообщение: «Такой логин использовать нельзя» и ниже будут даны варианты свободных логинов, созданных на основе вашего.
Вы можете выбрать один из предложенных вариантов, либо придумать что-то своё. Понятно, что такие простые логины, как: Anton, Sveta, Anna и т.д. уже заняты. Можно комбинировать имя и фамилию в логине, добавлять цифры.
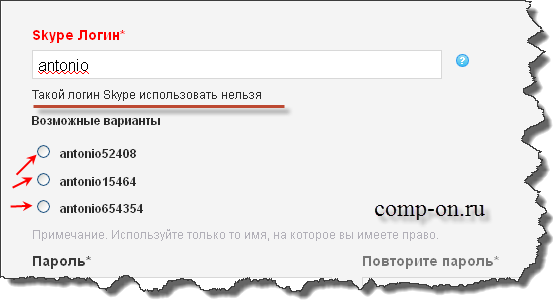
После того, как подберёте свободный логин, нужно будет придумать и ввести два раза пароль. Для генерации сложных паролей и их хранения рекомендую использовать программу KeePass.
Ну вот и всё, регистрация подошла к концу  Осталось только ввести капчу и нажать на кнопку «Я согласен (-на) — Далее» в самом низу. Запомните свой логин и пароль (запишите), именно эти данные будут служить вам доступом к использованию программы в дальнейшем.
Осталось только ввести капчу и нажать на кнопку «Я согласен (-на) — Далее» в самом низу. Запомните свой логин и пароль (запишите), именно эти данные будут служить вам доступом к использованию программы в дальнейшем.
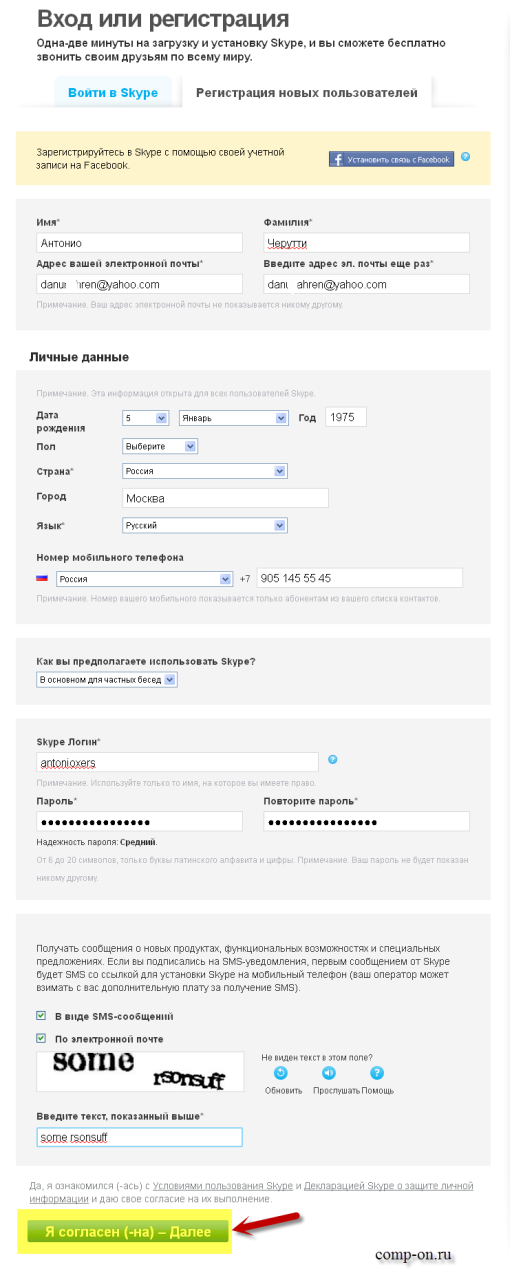
Как только вы нажали на «Я согласен (-на) — Далее» автоматически начинается скачивание установщика программы. Скачанный файл называется SkypeSetup.exe.
Запускаем его двумя щелчками мыши. В первом открывшемся окне нужно выбрать язык (по умолчанию выставлен русский) и нажать снизу «Я согласен — Далее». В следующем окошке можно снять все галочки, тем самым отменяя установку дополнительных сервисов от Яндекса и жмакнуть на «Продолжить».
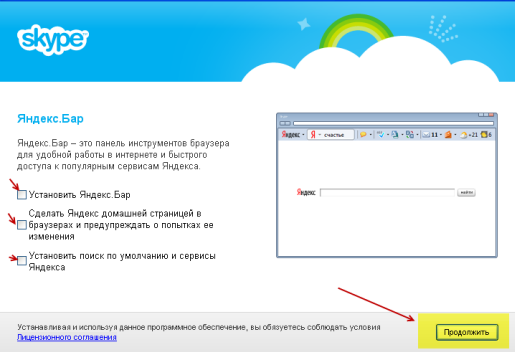
На следующей страничке мы можем снять или оставить галку с установки плагина click to call, позволяющего звонить по прямо со страниц браузера. Мне это это без надобности, галку снимаю. Жмём снизу «Продолжить» и начинается установка программы.
Дожидаемся окончания установки, после которой появляется окно входа в программу. Вводим логин и пароль, указанные при регистрации на сайте (правая кнопка мыши при этом не работает, используем комбинацию клавиш Ctrl+V — что равносильно функции «Вставить» контекстного меню или просто набираем вручную), и тренькаем по клавише «Войти в Skype».
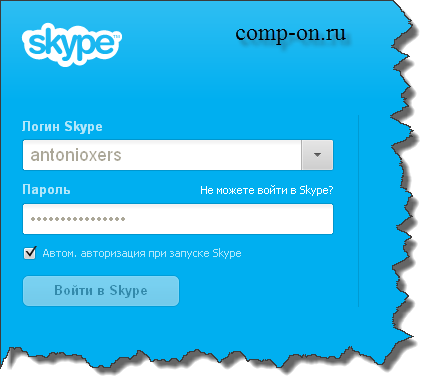
В первом окне программы нажимаем «Продолжить» и попадаем в главное меню. На вкладке «Личные данные» вы можете поставить фото или аватар и дополнить сведения о себе. В левой верхней колонке отображается ваше имя и фамилия, которые вы вводили при регистрации.
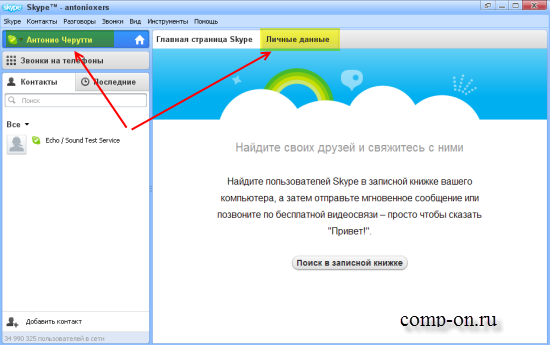
Настройки программы находятся по пути: «Инструменты» — «Настройки». Там, в общем-то, ничего сложного нет, всё по-русски, всё понятно.
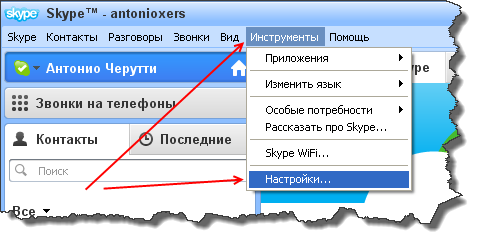
Чтобы звонить по Скайпу, минимум что вам понадобится — наушники с микрофоном. Самый дешёвый китайский вариант — 100 с чем-то рублей (Для ноутбуков не обязательно, там обычно есть встроенный микрофон и динамики). Допустим, вы хотите позвонить какому-либо человеку. Для этого надо добавить его в в список контактов. Узнаём его логин и в главном окне программы нажимаем снизу на надпись «Добавить контакт».
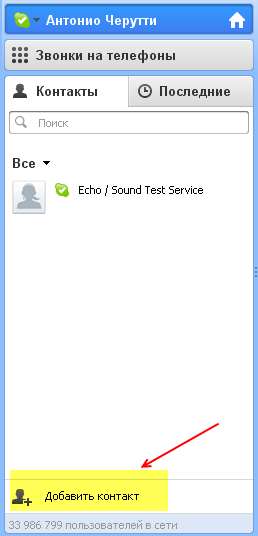
Появляется окошко добавления нового пользователя. Вводим его логин, e-mail или другие данные, которые вам известны. Можно один логин или e-mail. Тут есть возможность искать людей по имени, фамилии и т.д. Программа сама отыщет владельца в своей базе данных. Осталось снизу нажать «Добавить».
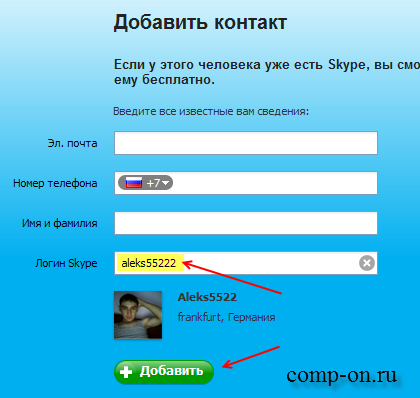
Следующим шагом нужно отправить запрос на добавление в список контактов его владельцу. Нажимаем «отправить запрос». Теперь надо дождаться подтверждения с его стороны. Такой запрос отправляется один раз только при добавлении нового контакта. Вдруг человек просто не захочет с вами общаться?
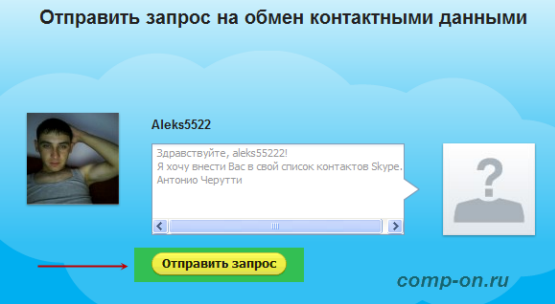
Как видим в главном окне, контакт добавился, но он пока не подтверждён и владелец находится не в Сети, о чём говорит значок серого цвета со знаком вопроса напротив этого контакта. Когда он добавит вас в свои контакты и будет в Сети, значок изменит цвет на зелёный, такой же как у тестового контакта чуть выше.
Когда он подтвердит добавление нас в свои контакты, нам останется только выделить этот контакт мышкой, клацнуть по нему правой кнопкой и выбрать пункт «Позвонить», или нажать на кнопку «Позвонить» немного правее. После чего вы сможете разговаривать с данным человеком как по обычному телефону или в режиме видеозвонка, смотря что выберете в правой колонке.
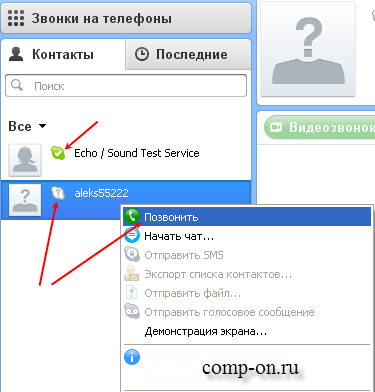
А пока у нас нет добавленных и одобренных контактов, давайте проверим корректно ли работает микрофон, то есть будут ли нас слышать собеседники. Именно в этих целях в список контактов добавлен тестовый абонент Echo / Sound Test Service.
Надеваем наушники с микрофоном, выделяем этот контакт мышкой, чтобы он стал синего цвета, и нажимаем на кнопку «Позвонить» немного правее. Или зажимаем на нём правую кнопку мыши и выбираем «Позвонить», это одно и то же.
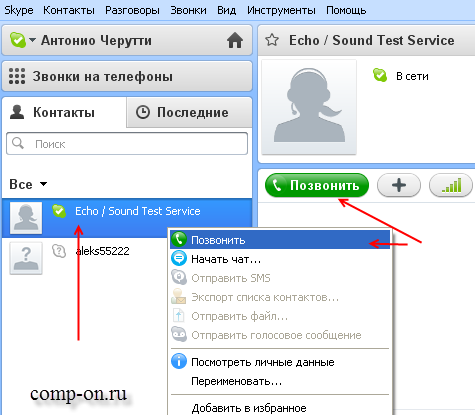
Появится заставка и женский голос сообщит вам о том, что после сигнала вы должны будете что-нибудь говорить в микрофон в течение 10 секунд. После этого вам будет проиграна запись вашего голоса. Если вы нормально будете слышать свой голос в записи, значит у вас всё настроено правильно и микрофон работает.

Со всем остальным в этой программе вы легко разберётесь самостоятельно. Стоит заметить, что программа автоматически прописывается в автозагрузку. То есть она будет загружаться вместе с операционной системой и её зелёный значок всегда будеть висеть в трее. Для вызова главного окна программы нужно будет просто клацнуть по значку.

Тем же, кто не собирается часто пользоваться Скайпом, можно удалить его из автозагрузки, а запускать по мере надобности с ярлыка на рабочем столе.
Как удалить Skype из автозагрузки:
Пуск — Выполнить — msconfig — Ok — автозагрузка — снять галку со Skype — применить — закрыть — выход без перезагрузки.
После очередной перезагрузки компьютера поставить галочку в сообщении «При перезагрузке не выводить это сообщение и не запускать настройку системы» — Ok.



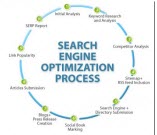

 Категория:
Категория: 
