 Любой пользователь наверняка сталкивался с тем, что встречал в текстах значки, не обозначенные на клавиатуре. Например, знак копирайта – его нет ни на одной из известных клавиатур, а, тем не менее, © встречается довольно часто. А копирайтеру он может понадобиться при составлении текста.
Любой пользователь наверняка сталкивался с тем, что встречал в текстах значки, не обозначенные на клавиатуре. Например, знак копирайта – его нет ни на одной из известных клавиатур, а, тем не менее, © встречается довольно часто. А копирайтеру он может понадобиться при составлении текста.
Знак копирайта ставится для обозначения охраны авторского права после защищенной им публикации ( а так же после общеизвестных фраз, не принадлежащих автору составляемого текста) и обозначается заключенной в окружность латинской буквой C — ©. Обычно он проставляется в качестве предупреждения о том, что копирование текста или произведения запрещено – у него есть хозяин и права принадлежат только ему.
Кроме знака копирайта существует множество других, полезных и необходимых символов, которые невозможно набрать нажатием одной кнопки. При этом есть совсем несложные способ набора таких «необычных» значков, к примеру: евро — € или градус -° или обозначение торговой марки — ™ . Кроме того, что так текст становится более понятным и привычным для чтения, он становится и внешне привлекательнее.
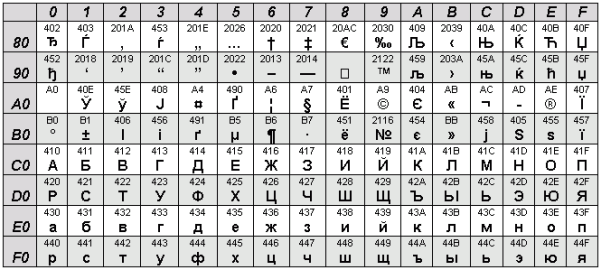
Все довольно просто, достаточно запомнить определенную последовательность набора кнопок. Прежде всего зажимается кнопка Alt, затем в необходимой последовательности набрать цифровой код на правой цифровой клавиатуре (важно запомнить – именно на правой, а не на горизонтальной). После этого Alt отпускается и на месте курсора возникает знак копирайта или любой другой, необходимый вам.
Перечень последовательности клавиш для самых часто используемых в тексте знаков:
- © — знак копирайта: Alt+0169
- € — знак евро: Alt+0136
- ™ — символ торговой марки (trade mark): Alt+0153
- § — параграф: Alt+0167
- ® — значок компании (Registered) : Alt+0174
- ± — плюс-минус: Alt+0177
- ¶ -переход строки: Alt+0182
- µ — Alt+0181
- ~ — тильда: Alt+126
- † — знак креста: Alt+0134
- ‡ — двойной крест: Alt+0135
- ♫ — ноты: Alt+14
- ‹ — левый угол: Alt+0139
- › — правый угол: Alt+0155
- ▲ – верхний курсор: Alt+30
- ▼ – нижний курсор: Alt+31
- ← — левая стрелка: Alt+27
- → — правая стрелка: Alt+26
- ↑ — стрелка вверх: Alt+24
- ↓ — стрелка вниз: Alt+25
- ↨ — двойная стрелка: Alt+18
- ♀ — символ женщины: Alt+12
- ♂ — символ мужчины: Alt+11
Естественно, такой способ необходим только в том случае, если вы хотите проставить нужный знак непосредственно в браузере. Если же текст набирается в Microsoft Office Word, можно воспользоваться инструментом «Вставка», в котором выбирается «Символ», которая открывает полную таблицу всех доступных элементов. Эти же элементы могут копироваться и вставляться в иные редакторы, в блокнот или непосредственно в браузер.
Эта же таблица откроется после последовательного перехода по клавишам !Программы»-«Стандартные»-«Служебные»-«Таблица символов». Однако пользоваться таблицей не всегда удобно, слишком много знаков она содержит. Поэтому можно облегчить работу, использовав группировку. Это можно сделать выбрав в графе «группировка» — «Диапазоны Юникода», а следом за этим нужную группу, к примеру, «Модификаторы букв» или «Символы и значки».





 Категория:
Категория: 
