 Иногда перед нами встаёт задача сохранить закладки, настройки, или целиком весь профиль браузера Mozilla Firefox. Это может потребоваться при переносе профиля на другой компьютер, при переустановке Windows и т.д., мало ли какие ситуации бывают, тем не менее профиль нашего браузера со всеми настройками, закладками, паролями, всегда хочется иметь под рукой. Для решения этой задачи мы будем использовать очень простую программу MozBackup.
Иногда перед нами встаёт задача сохранить закладки, настройки, или целиком весь профиль браузера Mozilla Firefox. Это может потребоваться при переносе профиля на другой компьютер, при переустановке Windows и т.д., мало ли какие ситуации бывают, тем не менее профиль нашего браузера со всеми настройками, закладками, паролями, всегда хочется иметь под рукой. Для решения этой задачи мы будем использовать очень простую программу MozBackup.
MozBackup

Программа Mozilla Backup (MozBackup) — создана для сохранения профелей таких приложений, как Mozilla FF, Mozilla Thunderbird, MozSuite/SeaMonkey, Netscape, Spicebird и др. На данный момент последняя русская версия — 1.5.1, которую можно скачать по этой ссылке (архив), либо самостоятельно найти её через поиск.
Работа с программой проста до безобразия. Разработчики отлично позаботились о том, чтобы пользователю пришлось как можно меньше напрягать свой мозг.
Открываем папку с установленной программой и запускаем последнюю файлом MozBackup.exe. Появляется окно приветствия, а мы жмём кнопочку «Далее».
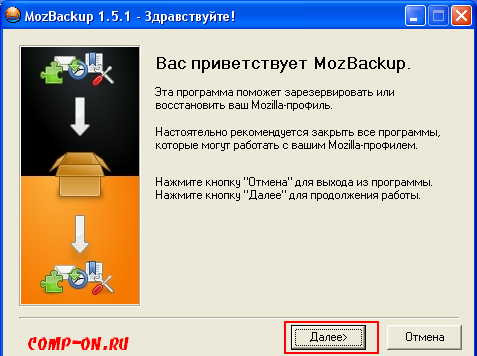
Приветствие
В следующем окошке предлагается выбрать одно из двух действий: «Сохранить» или «Восстановить» профиль. Ниже указаны установленные на нашем компьютере программы, с которыми работает MozBackup (список был дан выше). Выбираем нужное приложение. У меня из этих программ установлен только Firefox, потому ничего кроме него не отображается, собственно и выбирать ничего не нужно.
По умолчанию радиопереключатель стоит в положении «Сохранить», поэтому и тут ничего не меняем, ибо нам нужно сейчас сохранить профиль Firefox. Кликаем по «Далее».
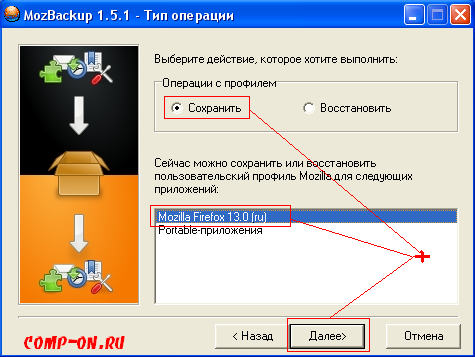
Выбор действия
Следующий этап — «Выбор профиля». Выбирать нечего — отмечен дефолтный профиль. Ниже нам нужно указать — где будет храниться файл с сохранённым профилем. Чтобы не путаться и потом его не искать, выбираем местом сохранения папку с нашей программой MozBackup.
Для этого нажимаем на кнопку «Обзор», находим в проводнике папку с программой, открываем её двумя щелчками мыши и нажимаем «Сохранить» внизу справа. Жмём «Далее». Выскакивает табличка с предложением поставить пароль на сохранённую копию профиля. Если нужно — нажимаем «Да», два раза вводим пароль — «Ok». Если нет — нажимаем «Нет».

Выбор профиля
Далее идёт выбор компонентов браузера для сохранения. Можно ничего не менять. Нажимаем «Далее».

Выбор компонентов
Сохраняется профиль. Собственно ничего делать больше не требуется. Профиль сохранён. Можно открыть папку, которую указывали для сохранения и убедиться, что он там есть. Название файла профиля обычно содержит версию браузера и дату сохранения.

Сохранение профиля
Как восстановить профиль Firefox
Допустим, вы переустановили операционную систему и теперь вам нужно восстановить Mozilla Firefox со всеми настройками, закладками, паролями, что были до переустановки. Скачиваем и устанавливаем браузер обычным способом, затем запускаем MozBackup и на первом шаге выбираем «Восстановить» — «Далее». И снова нажимаем «Далее» в нескольких окнах подряд. Весь процесс занимает считанные секунды. Профиль Firefox восстановлен.
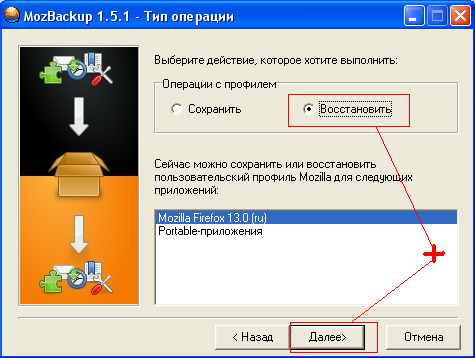
Восстановление профиля




 Категория:
Категория: 
