 В последнее время, идёт устойчивое соперничество между двумя мобильными платформами – Android и iOS – появляются новые девайсы на их основе, обладающие прекрасным дизайном и быстродействием, разрабатываются приложения, позволяющие удовлетворить все пожелания пользователя. В связи с этим, достаточно часто встречаются варианты перехода с одной платформы на другую, хотя при этом возникает вполне логичный вопрос – как перенести данные, не переписывать же все контакты вручную? Конечно же, нет. В рамках данной статьи мы рассмотрим, как перенести контакты с андроид на айфон разными способами и с максимальным комфортом.
В последнее время, идёт устойчивое соперничество между двумя мобильными платформами – Android и iOS – появляются новые девайсы на их основе, обладающие прекрасным дизайном и быстродействием, разрабатываются приложения, позволяющие удовлетворить все пожелания пользователя. В связи с этим, достаточно часто встречаются варианты перехода с одной платформы на другую, хотя при этом возникает вполне логичный вопрос – как перенести данные, не переписывать же все контакты вручную? Конечно же, нет. В рамках данной статьи мы рассмотрим, как перенести контакты с андроид на айфон разными способами и с максимальным комфортом.
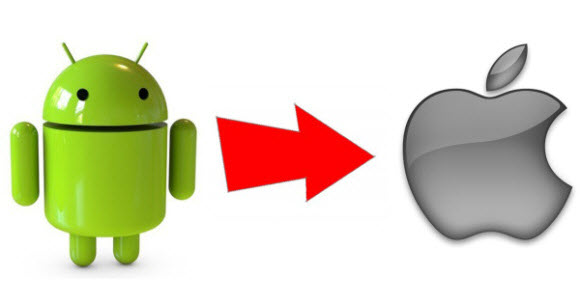
Варианты переноса контактов
Первый способ: посредством сим-карты
Рассмотрим данный вариант переноса контактов подробно. Итак:
1. Открываем меню «Контакты» и выбираем опцию «Импорт/экспорт». Выбираем, откуда копируем контакты, указываем вариант «Экспорт на сим-карту» и ждём окончания копирования.

2. Вставляем симку в Айфон, открываем пункт «Настройки» и выбираем команду «Почта, контакты, календари», после чего активируем опцию «Импорт контактов с SIM-карты». Ждём – в зависимости от их количества, процедура может занять некоторое время.
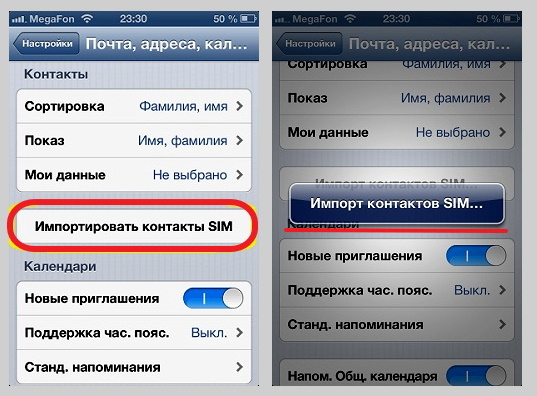
3. В «Контактах» проверяем результаты копирования.
Как видим, здесь нет ничего сложного. Но разу же оговоримся, данный способ имеет несколько недостатков:
В первую очередь – не стоит доверять свои контакты сим-карте. Как правило, ни к чему хорошему это не приводит;
Во – вторых – при данном варианте переноса, не копируются фотографии, закреплённые за контактами, а также обрезаются их имена. Согласитесь, это не очень удобно.
Второй способ: при помощи Outlook Express
Данный вариант станет прекрасным решением для тех, кто привык использовать ПК для промежуточного или постоянного хранения данных. Процедура переноса проходит в такой последовательности:
Для начала, необходимо экспортировать контакты с Андроид девайса на ПК. Открываем меню «Контакты» и выбираем опцию «Импорт/экспорт». Выбираем, откуда копируем контакты, указываем вариант «Память телефона» и ждём окончания копирования.
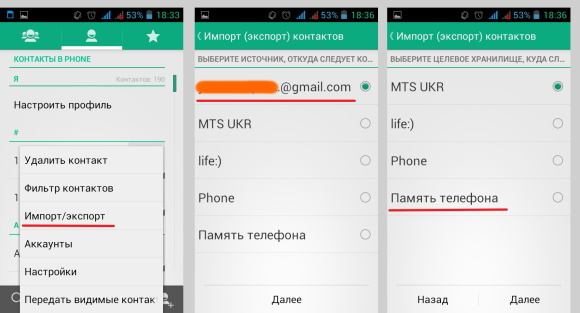
Подключаем смартфон к ПК и переносим на него получившийся файл в формате .vcf. Это и есть наша база данных со всеми контактами.
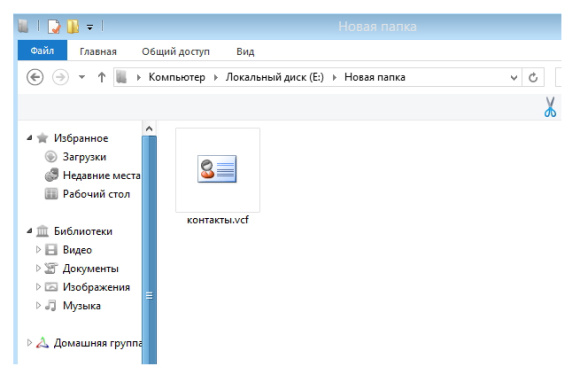
Подключаем Айфон к компьютеру, запускаем iTunes и переходим на вкладку «Информация». Находим пункт «Синхронизировать контакты с...», выбираем нужную нам программу из представленного списка (Outlook) и указываем расположение полученного файла, после чего запускаем процесс синхронизации. По его окончании, перегружаем наш девайс. Для проверки корректности переноса, заходим в Телефонную книгу и просматриваем контакты.
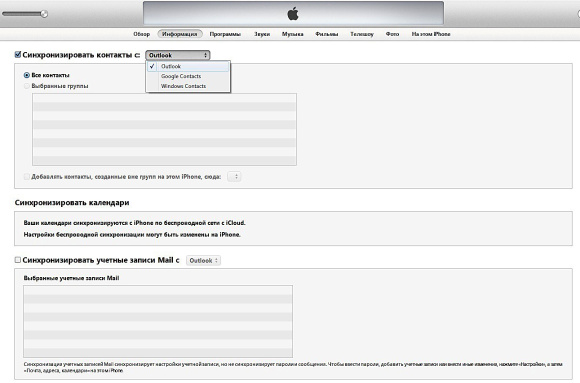
Третий способ: Gmail-синхронизация
Для того чтобы перенести контакты с андроид на айфон данным способом, потребуется выполнить следующую последовательность действий:
1. Синхронизация контактов с облачным сервисом Google – открываем пункт «Настройки – Учётные записи – Google», вводим данные своего аккаунта и выбираем опцию «Синхронизация контактов». Скорость её проведения зависит от размеров вашей телефонной книги.
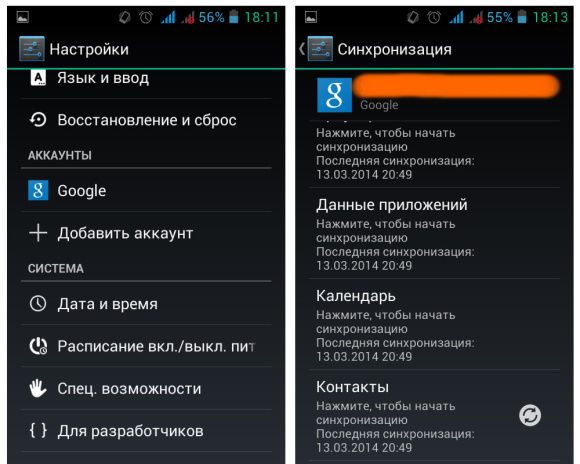
2. После окончания синхронизации, когда все имеющиеся в вашем Андроид-девайсе контакты, перенесены на сервера Гугл, выполняем процесс обратной синхронизации, но уже с использованием iPhone.
3. Синхронизация данных между iPhone и Google – на данном этапе все работы будут проводиться исключительно на iPhone. Открываем пункт меню «Настройки» и выбираем команду «Почта, адреса, календари». Активируем опцию «Добавить учётную запись – Другое — Учетная запись CardDAV», после чего вводим следующие данные:
- Сервер: google.com;
- Пользователь: ваш адрес на почтовом сервисе Гугл;
- Пароль: пароль от вашего почтового ящика;
- Описание: Google;
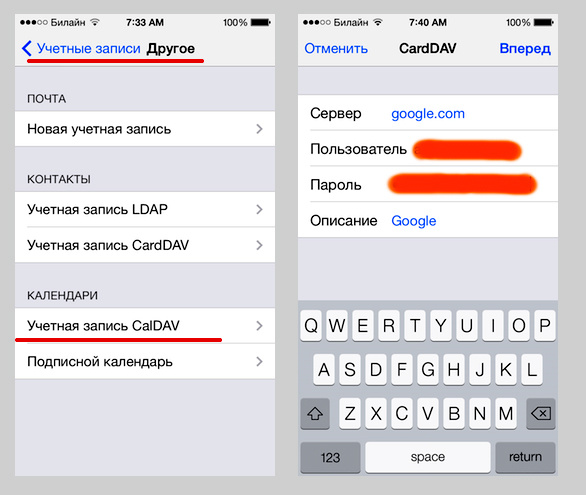
4. Нажатие на кнопку «Вперёд», активизирует процесс синхронизации данных. После его начала, можно закрыть вкладку «Настройки» и перейти в «Контакты». Процесс переноса контактов может занять некоторое время, здесь всё зависит от объёма вашей телефонной книги. По окончании процедуры, проверяем корректность переноса, путем просмотра скопированных контактов.
5. Возможные проблемы – если в процессе работы возникли непредвиденные ситуации или ошибки, проверьте настройки. Для этого, вновь откройте пункт «Настройки», выберите меню «Почта, адреса, календари» и убедитесь, что качестве действующего протокола передачи данных установлен SSL, с портом 443. Как правило, подобные параметры выставлены по умолчанию, но проверить не помешает.
Четвёртый способ – перенос контактов с использованием услуги «Яндекс.Переезд»
Данный вариант переноса данных появился сравнительно недавно, но, несмотря на это, уже успел завоевать популярность и признание у многих пользователей. Все работы проводятся онлайн, поэтому желательно, чтобы ваш канал передачи данных работал стабильно и на высокой скорости. Давайте рассмотрим данный способ более подробно:
Переходим по адресу disk.yandex.ru/pereezd/ — именно здесь и находится услуга «Яндекс.Переезд». В появившемся окошке выбираем требуемые модели телефонов – Андроид и iPhone соответственно.
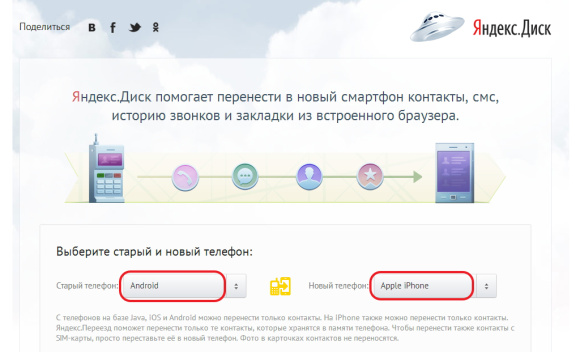
После чего, система открывает перед нами следующее диалоговое окно:
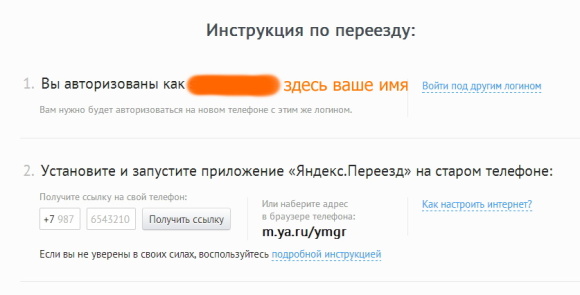
Если вы не авторизованы, вам будет представлена возможность ввести данные своего аккаунта, либо же пройти несложную процедуру регистрации, которая занимает буквально пару минут.
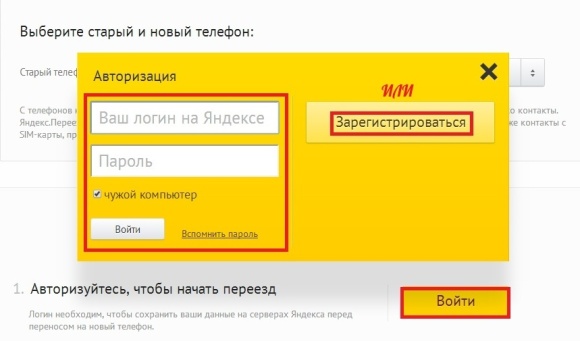
Следуем инструкциям, которые нам предлагает система. В случае если вы являетесь резидентом РФ, смело вводите номер своего сотового – вам придёт сообщение с требуемой ссылкой, или же, на своём девайсе, вводим в браузере адрес m.ya.ru/ymgr, что позволит нам перейти на страницу приложения в PlayMarket, для его последующей установки на смартфон.
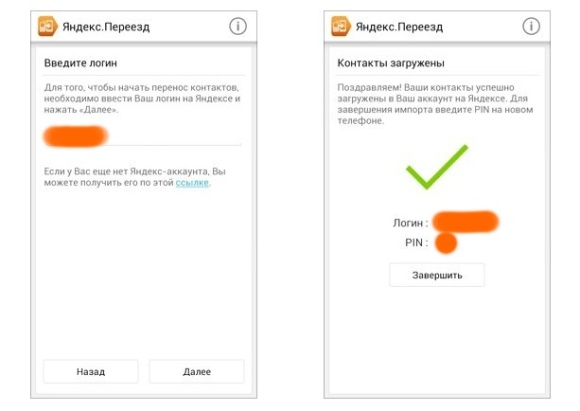
После запуска приложения, вводим личные данные от аккаунта в системе Яндекс и получаем специальный код, который вводим в соответствующее поле на странице услуги «Яндекс.Переезд».

Начинается процесс копирования, по окончании которого, все наши контакты переносятся в облачное хранилище Яндекс. Переносим их на Айфон – открываем «Настройки — Почта, адреса и календари». Выбираем команду «Добавить учётную запись – Другое — Учетная запись CardDAV».
Заполняем все представленные поля и нажимаем кнопку «Сохранить»:
- Сервер: yandex.ru
- Пользователь: логин вашего аккаунтааунта в системе
- Пароль: пароль от вашего аккаунта
- Описание: Yandex
Переходим в «Контакты» и ждём окончания процедуры синхронизации. Как правило, уже буквально через несколько минут, все контакты из «облака» переносятся в наш девайс
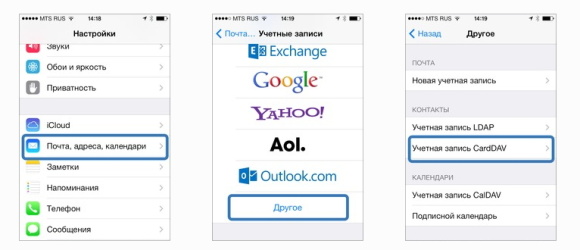
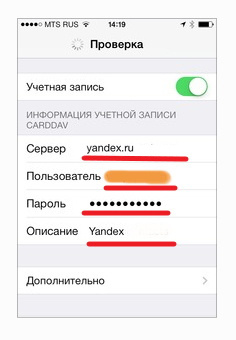
-----------------------------------------------------------------------





 Категория:
Категория: 
